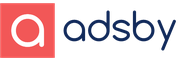Wifi analizador wifi mac. Un analizador de conexión Wi-Fi para Mac OSX. Encuentre el canal de Wi-Fi óptimo en OS X Mavericks
La información más baja de Vikladena se asigna a los propietarios de los nuevos MacBook Air y Pro, un equipo que no tiene rival en términos de agregar una vibración a la forma de conectarse a Internet. También será una buena idea leer todo, para volverse conectado a Merezha a través de Wi-Fi de una computadora Mac.
Por el bien de la vibración є: la visibilidad de la LAN se compensa con creces por la capacidad de agregar un par de adaptadores para vibrar. Es posible que ya exista un antiguo "adaptador" Apple USB Ethernet o un adaptador gigabit adicional: Gigabit Ethernet; Pero si todo es rápido, todo el tiempo ha pasado: no es fácil acostarse en el sofá y todo está en tal dusi. En algunos casos, simplemente no hay otra opción y no hay formas de conectarse a él, pero nunca he podido hacer esto en una situación real.

Pasemos al tema de nuestro desarrollo: la utilización de diagnósticos Wi-Fi en Mavericks. Poco sé acerca de aquellos que están pensando y que están felices de usar suplementos de proveedores externos, por ejemplo, iStumbler, Wi-Fi Explorer y más. No soy un empleado del dodatkiv victorioso, solo estoy copiando las posibilidades de los programas establecidos, simplemente no uso todo el sentido, me las arreglo con eso, así que "en el kit". Los fanáticos de los programas de terceros pueden estar encantados con los programas iNet, la versión de escritorio y móvil, el número innombrable de funciones marrones y prácticas, pero todas a la vez.
También lo es el eje. se mudó a Mavericks, por la dirección habitual / Sistema / Biblioteca / CoreServices її años ї shukati. Las nuevas direcciones de viglyadє son las siguientes: / System / Library / CoreServices / Applications. Puedes abrir el Finder, hacer una combinación de teclas Comando + Mayús + G, Copie una nueva ruta e insértela en la ventana de la transición. Después de presionar Enter, puede comer en el mismo lugar donde se encuentra la utilidad de diagnóstico de Wi-Fi, pero creo que lo sabe.

Es otra forma más sencilla de llegar al punto de nuestro crecimiento. Es necesario que toda la privación haga clic en el teclado sobrecargado. Alt en el icono de Wi-Fi en la barra de menú, haga vibrar el elemento "Diagnóstico inalámbrico", luego haga clic en la pantalla Programas de diagnóstico de Wi-Fi para hechizos clave Comando + 2... Antes del discurso, los parámetros básicos de la conexión Wi-Fi de transmisión, como: número de canal, frecuencia, protocolo de seguridad, velocidad de conexión y la velocidad de la conexión se pueden ver en la ventana de video al presionar el icono de Wi-Fi. con una llave Alt.

Zaradi lo que todo estaba perdido. Las capacidades de los Programas de Diagnóstico Wi-Fi son suficientes para leer la información sobre los dobladillos, el tipo y los parámetros de la conexión, todos ellos deben encontrarse en las ventanas con las pestañas: "Información", "Información" Wi- Fi-mesh "y" Productividad ". Hay tres de ellos que son más cursis y tsikavi para nosotros.
"Información"
Acceso rápido a la información cursi sobre el campamento de wi-fi sin niños y cercas de alambre para obtener información actualizada en la siguiente información:
Interfaz Wi-Fi
Medio de seto sin boca
Festón nalashtuvannya

"Escaneando Wi-Fi-mesh"
Escaneo de redes Wi-Fi sin boca Reajustar la red y ocasionalmente sobre los enrutadores Wi-Fi conocidos. Incluye información sobre el tipo de cobertura, tipos de contraseñas, protocolos, intensidad de la señal, recodificaciones, así como canales, suavizado y país, para cualquier dato que transfiera el enrutador. No se aprecian las críticas prácticas de tal solución: en la presentación de los datos, puede hacer vibrar el nuevo canal para su enrutador; Siempre que "vіkno" esté en la lista de canales, entonces es diferente elegir no un número de canal, pero me gustaría usar uno. Por ejemplo, tome el sexto y el décimo, elija el octavo. ¡No te olvides de natisnut en el botón "Shukati"!

"Productividad"
Por motivos de productividad, información de venganza sobre los datos actuales, así como dos gráficos de señales, que se muestran en tiempo real.
El gráfico SNR depende del nivel del código de conversión y la presión para transmitir la señal, el gráfico de la señal (dBm) se divide en dos partes. Gran significado. En el mundo de ver desde un enrutador Wi-Fi, es mucho menos y se va a quedar sin cosas. También es posible que la señal entre la computadora Mac y el enrutador esté bloqueada por materiales, por ejemplo, paredes cubiertas con tejas de algodón, acero, etc.
Señal (dBm). La demanda de la señal (RSSI) es mayor, si la señal en la entrada es menor, es -30 más bella, menor -55. Pereshkodi evalúa navpaki. Mensha, el número de reescrituras es más brillante para una señal, es decir, -80 es más brillante, niz es -90. Cuanto mayor sea el nuevo código (línea azul), mayor será la señal. Chim más diferencia entre RSSI y re-codifica, Tim es más hermoso.

En general, un conjunto de tributos de este tipo es suficiente, es suficiente para crear diagnósticos técnicamente precisos y configurar su conexión Wi-Fi, evaluar las recargas y deficiencias del rotor de flujo y ajustar el enrutador. En la utilidad de diagnóstico Wi-Fi de Mavericks se incluye una herramienta tediosa y autosuficiente, a la misma hora, un asistente inteligente e indispensable en la conexión de tu Mac mediante un protocolo de transferencia de datos sin boca.
Analizador de wifi para mac: descubra y analice su red wifi utilizando esta lista de los mejores analizadores de wifi para mac OS X El Capitan y Sierra.
Un analizador de wifi es una herramienta básica que lo ayuda a descubrir las mejores redes wifi, analizar señales wifi, solucionar problemas de wifi y conocer su red inalámbrica.
Aunque hay muchos analizadores wifi para mac, hemos elaborado una hermosa lista de mejor analizador de wifi para mac:
NetSpot para mac: el mejor analizador de wifi para mac
NetSpot es nuestro software de red inalámbrica favorito para Mac. Hay una razón obvia para eso. La interfaz fácil de usar y las potentes funciones incluidas en un solo software wifi nos dan suficientes razones para disfrutar de esta herramienta inalámbrica como un potente analizador wifi para mac.
Básicamente, hay dos modos en el software:
- Modo descubrimiento y,
- el modo de análisis.
Con los datos de la encuesta presentados en tablas y gráficos interactivos, el modo Descubrir hace que sea muy fácil para usted solucionar los problemas de su red y encontrar el punto débil y actuar en consecuencia.
Puede usar NetSpot como analizador de wifi para mac usando el modo de análisis. El modo de análisis utiliza mapas de calor para indicarle el punto débil de su sitio con la ayuda del mapa de análisis, puede resolver diferentes problemas de wifi de sus redes inalámbricas.
KisMac para mac
KisMac es otro analizador wifi útil para su red inalámbrica que le ayuda a mejorar el rendimiento de su red. Puede informarle sobre los clientes en su red y, al igual que Netspot, también puede solucionar problemas de su red con la ayuda de Maps. KisMac también es compatible con Apple Airport extreme y varios otros dispositivos USB que no son comunes con otro software.
Escáner WiFi para mac

Wifi Scanner es otra gran herramienta para analizar su red wifi en Mac. El software le ayuda a analizar y comparar diferentes wifis en su red para que pueda elegir el mejor para usted.
La opción de filtrado facilita la elección de la mejor red comparando entre las diferentes opciones. El soporte de 2.5 GHz y 5 GHz junto con el escáner de IP hacen que el software se destaque entre la multitud.
iStumbler para mac

iStumbler es otra gran herramienta de análisis de wifi para mac que proporciona información sobre las redes wifi en su área junto con la intensidad de la señal y el estado de encriptación. Aparte de eso, el software también proporciona soporte para dispositivos Bluetooth y servicios bonjour.
El registro, los gráficos interactivos y el seguimiento en tiempo real de la red son otras características que hacen que este software sea tan fácil e interactivo de usar.
Easy Wifi Analyzer para mac
Si tienes problemas para encontrar la mejor señal wifi que existe y no eres muy geek, easy wifi te ayudará a hacerlo. La aplicación se encuentra en su barra de menú como un analizador de wifi para mac y sigue buscando la mejor red que existe. Una vez que encuentra la mejor red wifi, le pide permiso y puede bloquearla allí.
Easy Wifi tiene una versión gratuita y una versión premium que incluye funciones como historial de conexión y redes con amigos.
AirRadar para mac

Desarrollado por el software Koningo, Air Radar no es un gran analizador de wifi, pero es una herramienta de descubrimiento de redes que resulta de gran ayuda para los usuarios que cambian sus redes con mucha frecuencia.
Puede obtener la fuerza de su conexión doméstica si tiene curiosidad por saber o puede configurar su conexión favorita en un color en el espacio de su oficina. También obtienes voz para las mejores redes en tu área con la aplicación.
Analizador de wifi ChangeMac para mac
Esta aplicación le permite falsificar su dirección Mac a través de su puerto ethernet o la dirección Mac del aeropuerto. La aplicación solo funciona con conexión Ethernet y no es compatible con la conexión Mac Pro Airport. Es una aplicación útil si desea salvarse de los hackers viciosos y los ataques a la red.
A veces es común que los usuarios de Apple de Mac, iPhone y iPad a veces pierdan la señal de Wi-Fi. La mejor manera de solucionar la pérdida de la señal de Wi-Fi en su computadora, iPhone o iPad es cambiar el canal inalámbrico que usa su red para conectarse a Internet. Para averiguar cuál es el mejor canal inalámbrico que se puede utilizar para obtener una buena conexión a Internet, la herramienta de análisis de WiFi para Mac es ideal para aquellos que ejecutan cualquier OS X antes de Mavericks. La nueva versión de OS X de Mavericks y Yosemite ha visto esta función eliminada de la Utilidad de diagnóstico inalámbrico. Esto le enseñará cómo abrir WiFi Scanner en OS X Yosemite y OS X Mavericks... Lo siguiente le enseñará cómo acceder rápidamente al analizador de redes WiFi en Mac de forma gratuita.
Para aquellos interesados en aprovechar al máximo su computadora Mac, asegúrese de consultar la teclado mágico inalámbrico y ratón, paquete de batería portátil externo, Y el Disco duro externo Western Digital de 1TB para la mejor experiencia con su computadora Apple.
Mac OS X tiene una herramienta nativa de análisis de WiFi que tiene muchas características nuevas. Una gran novedad es la herramienta de escáner Wi-Fi incorporada gratuita, que también tiene un buscador de wifi para encontrar y descubrir redes Wi-Fi cercanas. Puede ver la captura de pantalla a continuación para ver un ejemplo del analizador WiFi gratuito de Mac.

Esta función está destinada a usuarios avanzados que desean hacer más que encontrar una conexión sólida a Internet. En cambio, es mejor que otros usuarios de Mac OS X no utilicen el analizador de redes Wifi y solo utilicen el menú de Wi-Fi para encontrar las redes inalámbricas disponibles para unirse.
Acceda a la aplicación de diagnóstico de Wi-Fi:
//
- Buscador abierto
- Mantenga presionada la tecla Comando + Mayús + G al mismo tiempo y escriba la ruta: / Sistema / Biblioteca / CoreServices /
- Localice "Diagnóstico Wi-Fi" (o "Diagnóstico inalámbrico", según la versión de OS X) y arrástrelo y suéltelo en Launchpad o OS X Dock para acceder fácilmente
Ahora que tiene la aplicación Wifi en una ubicación fácil de encontrar, usarla es ligeramente diferente según su versión de OS X. Las versiones más recientes de Mountain Lion (10.8) lo cambiaron ligeramente, y esos cambios también se reflejan en OS X Mavericks (10.9).
Qué hacer si la aplicación se llama "Diagnóstico Wi-Fi":
- Iniciar diagnóstico de Wi-Fi
- Mantenga presionada la tecla Comando + N para abrir la nueva ventana "Utilidades de red"
- Seleccione la pestaña "Escaneo Wi-Fi" para comenzar con la herramienta de búsqueda inalámbrica
Qué hacer si la aplicación se llama "Diagnóstico inalámbrico":
- Abrir diagnóstico inalámbrico
- Despliega el menú "Ventana" y selecciona "Utilidades"
- Seleccione la pestaña "Escaneo Wi-Fi" para invocar el escáner y la red inalámbrica stumbler
La herramienta de análisis de Wi-Fi tiene un conjunto predeterminado que comenzará a escanear y mostrar la información encontrada. Puede activar manualmente el modo de exploración activa o de exploración pasiva para buscar constantemente nuevas redes haciendo clic en "Explorar".
Puede utilizar el analizador wifi en Mac Yosemite, Mavericks, Mountain Lion y Lion por muchas razones diferentes. La mayoría de los usuarios de Mac OS X utilizan el stumbler inalámbrico para optimizar redes o encontrar nuevas conexiones de red. También puede usar el analizador de redes wifi para monitorear el tráfico de la red y enviar esos datos a su computadora.
No hace mucho, después de haber comprado un nuevo enrutador Xiaomi MI 4 y WiFi Explorer, me gustaría tener un acceso a Internet más corto en todos los apartamentos. Utilita ayudó a descubrir el problema con el canal de la llamada, sobre cómo lo encontré y no lo recibí.
WiFi Explorer es un escáner para vallas sin boca, por lo que puede maravillarse con los parámetros de sus vallas WiFi y las vallas de sus sospechosos. Seleccionar información puede ayudarlo a roztashuvati correctamente y configurar un punto de acceso, de modo que el sonido de la pelota sea estable y rápido.
No hace mucho, después de haber comprado un nuevo enrutador Xiaomi MI 4 y WiFi Explorer, quería tener un acceso a Internet más corto en todos los apartamentos. Utilita ayudó a encontrar el problema con el canal, no sabía cómo encontrarlo.
Tan pronto como recuerdo el canal, el sonido, la conexión a Internet fue un poco sorprendente.

Sobre los parámetros del seto, las bestias deben ser respetadas.
La visibilidad y disponibilidad de WiFi es posible para tres parámetros:
- Señal;
- Ruido;
- y SNR (relación señal / ruido).
 La fuerza de WiFi se puede atribuir a tres parámetros
La fuerza de WiFi se puede atribuir a tres parámetros Señal
Muestra la señal entre la computadora y el punto de acceso. Amable a todos aquellos que tengan más del 80% o -50 dBm.
WiFi Explorer muestra el porcentaje de señal y ruido. Un poco más a menudo, el valor se muestra en dBm (decibelios por milivatio) con el signo menos. Puede cambiar entre dBm alto y bajo en la configuración del programa.
Los problemas con una señal débil se envían a la frente: para mover el punto de acceso en el mismo lugar; transferir la computadora; compre un punto de acceso con una transmisión más ajustada.
Para cambiar el punto de acceso en dicho lugar, la señal se maximizará. Xiaomi tiene fuertes transmisiones, por lo que no tuve ningún problema debido a la señal.
Ruido
Ruido: todas las señales no necesarias del canal están conectadas entre la computadora y el punto de acceso. En general, hay una interferencia con los puntos de apoyo y también luego una transición de los microchips y las tecnologías.
Para una gran cantidad de ruido, el ruido se puede reducir mediante el canal de vibración correcto en la configuración del punto de acceso.
Mi punto para el primer lanzamiento fue el canal 149 silbado automáticamente. Al mismo tiempo, el ruido de la racha está en el rango del 10-22% y la señal se recorta en un 80-85%. Habiendo cambiado el canal a 44, redujimos el ruido al 1% y la señal aumentó al 90%.
Sencillo para el canal de Internet.
 El nivel de ruido en el canal 149, que es el punto de acceso de la vibración automáticamente
El nivel de ruido en el canal 149, que es el punto de acceso de la vibración automáticamente  Rivn ruido en el canal 44, que entregaré
Rivn ruido en el canal 44, que entregaré SNR (relación señal / ruido)
SNR, la relación entre la señal y el ruido. En WiFi Explorer, el valor no se muestra en la pantalla de video, sino en dB. Chim es más significativo, tim es más claro, con menos ruido. Menos al 90% de señal y 1% de ruido, la SNR es de 57 db.
Canal WiFi Yak Vibrati
El canal mostrará la frecuencia exacta en la que estará disponible WiFi. Para un punto de acceso a una frecuencia de 2.4 GHz, la frecuencia real del sexto canal es 2437 MHz, el séptimo canal es 2442 MHz, etc.
Lista de todas las frecuencias para WiFi 2.7 y 5 GHz.
Para un buen rendimiento y un rendimiento estable, es necesario hacer vibrar las interrupciones de canal de frecuencia más baja, para las cuales no hay muchos puntos de acceso o incluso no públicos. Los canales de Pobachiti de puntos son posibles en el depósito. Espectro.
 Está garantizado que el ruido se escuchará solo a 5 GHz, a 2,4 GHz no se ha recableado todo durante mucho tiempo
Está garantizado que el ruido se escuchará solo a 5 GHz, a 2,4 GHz no se ha recableado todo durante mucho tiempo A la frecuencia de 2,4 GHz, los canales son muy pequeños y el hedor a menudo se ve abrumado por los susides. Aunque todavía está en 2.4 GHz y el nivel de ruido es alto, intente cambiar todos los canales disponibles y siga los indicadores de señal y ruido en WiFi Explorer.
En el caso de más clientes, el esfuerzo de transmisión se reduce en los canales extremos, por lo que para 2.4 GHz el canal lejano es el culpable aquí en el área media (shistki).
Si los puntos de acceso están lo suficientemente cerca, entonces el ruido puede reducirse o no. Así que piense en un nuevo punto de transición a 5 GHz, con más canales. Yak no es maravilloso, la gente todavía tiene menos puntos a 5 GHz.
Entonces, ¿qué son esas aplicaciones de análisis de WiFi y cómo se usan? Una aplicación de análisis de WiFi detecta todas las redes WiFi disponibles y debería proporcionarle información detallada sobre cada red que encuentre. Debería poder ver qué canales utilizan las redes, la intensidad de la señal, los métodos de cifrado WiFi utilizados, etc.
¿Por qué puede ser útil saber en qué canal opera una red inalámbrica? Porque en un espacio abarrotado de WiFi, donde cada vecino tiene su propia red, la superposición de canales es la razón más común de una conexión más lenta. Cuando averigüe qué canales están menos saturados y cambie a uno de ellos, verá la diferencia inmediata en el rendimiento de su WiFi.
Utilice herramientas de análisis de WiFi para todo
Una aplicación de análisis de WiFi podrá ayudarlo a elegir la red WiFi más adecuada y seleccionar el canal WiFi más eficiente para su enrutador gracias a gráficos visuales completos.Las herramientas de análisis de WiFi de Mac de alta calidad tienen la posibilidad de crear mapas de calor precisos de intensidad de señal WiFi, donde podrá ver y analizar claramente las áreas con la señal más fuerte, no tan fuerte y más débil y decidir cómo puede reparar el cuestiones.
Aquí estamos resumiendo Las 5 mejores aplicaciones de análisis de WiFi destacando sus pros y contras:
Lea, pruebe y vea qué funciona mejor para usted y su red inalámbrica.