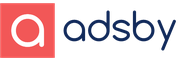Wifi penganalisa wifi mac. Penganalisis untuk koneksi Wi-Fi untuk Mac OSX. Temukan saluran Wi-Fi yang optimal di OS X Mavericks
Informasi Vikladena yang lebih rendah diberikan kepada pemilik MacBook Air dan Pro baru - tim yang benar-benar tak tertandingi dalam hal menambahkan getaran ke cara menghubungkan ke Internet. Ini juga akan menjadi ide yang baik untuk membaca semuanya, untuk berbalik terhubung ke Merezha melalui Wi-Fi dari komputer Mac.
Demi getaran : visibilitas LAN naik lebih dari dikompensasi oleh kemampuan untuk menambahkan beberapa adaptor untuk bergetar. Mungkin sudah ada "adaptor" Apple USB Ethernet lama atau adaptor gigabit tambahan - Gigabit Ethernet, bau untuk dijual, kulit kurang dari seribu rubel. Tetapi jika semuanya dart - sepanjang waktu telah berlalu: tidak mudah untuk berbaring di sofa dan semuanya dalam dusi seperti itu. Dalam beberapa kasus, tidak ada pilihan, dan tidak ada cara untuk menghubungkannya, tetapi saya belum pernah bisa melakukan ini dalam situasi nyata.

Mari kita beralih ke topik pengembangan kita - pemanfaatan diagnostik Wi-Fi di Mavericks. Sedikit yang saya tahu tentang mereka yang berpikir, dan dari kepuasan dikriminalisasi dengan suplemen dari vendor pihak ketiga - misalnya, iStumbler, Wi-Fi Explorer, dan banyak lagi. Saya bukan petugas dodatkiv yang menang, saya hanya salinan dari kemungkinan program yang sudah ada, saya hanya tidak menggunakan seluruh pengertian, saya menerimanya, jadi "dalam kit". Penggemar program pihak ketiga dapat senang dengan program iNet, versi desktop dan seluler, sejumlah fungsi cokelat tanpa nama dan praktis, tetapi pada saat yang sama.
Begitu juga porosnya. pindah ke Mavericks, untuk alamat biasa / Sistem / Perpustakaan / CoreServices tahun shukati. Alamat baru viglyadє adalah sebagai berikut: / System / Library / CoreServices / Applications. Anda dapat membuka Finder, membuat kombinasi tombol Command + Shift + G, Salin jalur baru dan sisipkan di jendela transisi. Setelah menekan Enter, Anda dapat makan tepat di tempat yang sama di mana utilitas diagnostik Wi-Fi berada, tetapi saya pikir Anda tahu.

cara lain yang lebih sederhana untuk mencapai titik pertumbuhan kita. Yang Anda butuhkan hanyalah mengklik keyboard yang terlalu panjang Alt pada ikon Wi-Fi di bilah menu, getarkan item "Diagnostik Nirkabel", lalu klik program diagnostik Wi-Fi untuk mantra kunci Perintah + 2... Sebelum pidato, parameter dasar koneksi Wi-Fi streaming, seperti: nomor saluran, frekuensi, protokol keamanan, kecepatan koneksi, dan kecepatan koneksi dapat dilihat di jendela video saat menekan ikon Wi-Fi dengan kunci Alt.

Zaradi apa semua hilang. Kemampuan Program Diagnostik Wi-Fi cukup untuk membaca informasi tentang hemlines, jenis dan parameter koneksi, semuanya harus ditemukan di jendela dengan tab: "Informasi", "Informasi" Wi- Fi-mesh "dan" Produktivitas ". Ada tiga dari mereka yang paling norak dan tsikavi bagi kita.
"Informasi"
Akses cepat ke informasi klise tentang kamp wi-fi tanpa anak dan pagar kawat untuk informasi terkini di informasi berikut:
Antarmuka Wi-Fi
Medium pagar tanpa mulut
Hiasi nalashtuvannya

"Memindai Wi-Fi-mesh"
Pemindaian jaring Wi-Fi tanpa mulut Menyesuaikan ulang jaring dan kadang-kadang tentang router Wi-Fi yang diketahui. Ini mencakup informasi tentang jenis kata sandi, protokol, kekuatan sinyal, kode transfer, serta saluran, transmisi dan negara yang lancar, untuk router transfer data apa pun. Kritik praktis terhadap solusi semacam itu tidak dihargai: pada penyajian data, dimungkinkan untuk menggetarkan saluran terbaru untuk router Anda, dalam bug terbaru itu sangat relevan. Selama "vіkno" ada dalam daftar saluran, maka berbeda untuk memilih bukan nomor saluran, tetapi saya ingin menggunakannya. Misalnya, ambil tanggal 6 dan 10, Anda memilih yang ke 8. Jangan lupa untuk natisnut pada tombol "Shukati"!

"Produktifitas"
Untuk alasan produktivitas, ada informasi tentang data saat ini, serta dua grafik sinyal, yang ditampilkan secara real time.
Grafik SNR tergantung pada tingkat konversi dan tekanan untuk mengirimkan sinyal; Signifikansi besar. Dalam dunia melihat dari router Wi-Fi, itu kurang penting dan akan kehabisan barang. Mungkin juga sinyal antara komputer Mac dan router terhalang oleh bahan, misalnya, dinding yang dilapisi ubin katun, baja, dll.
Sinyal (dBm). Permintaan sinyal (RSSI) lebih tinggi, jika sinyal di input lebih sedikit, yaitu -30 lebih indah, lebih rendah -55. Pereshkodi mengevaluasi navpaki. Mensha jumlah rewrite lebih terang untuk sinyal, yaitu -80 lebih terang, niz -90. Semakin tinggi kode ulang (garis biru), semakin tinggi semakin baik sinyalnya. Chim lebih banyak perbedaan antara RSSI dan kode ulang, Tim lebih indah.

Secara umum, set upeti seperti itu sudah cukup, cukup untuk membuat diagnosa yang akurat secara teknis dan mengatur koneksi Wi-Fi Anda, menilai tegangan lebih dan kekurangan aliran roztashuvannya dan menyesuaikan router. Termasuk dalam utilitas diagnostik Wi-Fi Mavericks adalah alat yang membosankan dan mandiri, pada saat yang sama, asisten yang cerdas dan sangat diperlukan dalam koneksi Mac Anda menggunakan protokol transfer data tanpa mulut.
Wifi analyzer for mac - Temukan & analisis jaringan wifi Anda menggunakan daftar wifi analyzer terbaik untuk mac OS X El Capitan & Sierra ini.
Wifi analyzer adalah alat dasar yang membantu Anda menemukan jaringan wifi terbaik, menganalisis sinyal wifi, memecahkan masalah wifi, dan mengambil wawasan tentang jaringan nirkabel Anda.
Meskipun ada banyak penganalisa wifi untuk mac yang ada, tetapi kami telah membuat daftar yang indah dari penganalisis wifi terbaik untuk mac:
NetSpot untuk mac: Penganalisis wifi terbaik untuk mac
NetSpot adalah perangkat lunak jaringan nirkabel favorit kami untuk Mac di luar sana. Ada alasan yang jelas untuk itu. Antarmuka yang mudah digunakan dan fitur canggih yang dikemas dalam satu perangkat lunak wifi tunggal memberi kami cukup alasan untuk bersukacita atas alat nirkabel ini sebagai penganalisis wifi yang kuat untuk mac.
Pada dasarnya ada dua mode dalam perangkat lunak:
- Temukan mode dan,
- modus Analisis.
Dengan data survei yang disajikan dalam tabel dan grafik interaktif, mode Discover memudahkan Anda memecahkan masalah jaringan dan menemukan titik lemah dan menindaklanjutinya.
Anda dapat menggunakan NetSpot sebagai penganalisis wifi untuk mac menggunakan mode analisis. Mode analisis menggunakan peta panas untuk memberi tahu Anda titik lemah tentang situs Anda dengan bantuan Analisis Peta, Anda dapat menyelesaikan berbagai masalah wifi dari jaringan nirkabel Anda.
KisMac untuk mac
KisMac adalah penganalisis wifi lain yang berguna untuk jaringan nirkabel Anda yang membantu Anda meningkatkan kinerja jaringan Anda. Ini dapat memberi tahu Anda tentang klien di jaringan Anda dan seperti Netspot, Anda juga dapat memecahkan masalah jaringan Anda dengan bantuan Maps. KisMac juga mendukung Apple Airport Extreme dan beberapa perangkat USB lain yang tidak umum dengan perangkat lunak lain.
Pemindai WiFi untuk mac

Wifi Scanner adalah alat hebat lainnya untuk menganalisis jaringan wifi Anda di Mac. Perangkat lunak ini membantu Anda dalam menganalisis dan membandingkan wifi yang berbeda di jaringan Anda sehingga Anda dapat memilih yang terbaik untuk diri Anda sendiri.
Opsi pemfilteran memudahkan untuk memilih jaringan terbaik dengan membandingkan antara opsi yang berbeda. Dukungan 2,5 GHz dan 5 GHz bersama dengan pemindai IP membuat perangkat lunak ini menonjol.
iStumbler untuk mac

iStumbler adalah alat penganalisis wifi hebat lainnya untuk mac yang menyediakan informasi tentang jaringan wifi di area Anda bersama dengan kekuatan sinyal dan status enkripsi. Selain itu, perangkat lunak ini juga menyediakan dukungan untuk perangkat Bluetooth dan layanan bonjour juga.
Logging, grafik interaktif, dan pelacakan jaringan secara real-time adalah fitur lain yang membuat perangkat lunak ini begitu mudah dan interaktif untuk digunakan.
Penganalisis Wifi Mudah untuk mac
Jika Anda mengalami masalah dalam menemukan sinyal wifi terbaik di luar sana dan tidak terlalu geek, wifi yang mudah akan membantu Anda melakukannya. Aplikasi berada di bilah menu Anda sebagai penganalisis wifi untuk mac dan terus mencari jaringan terbaik di luar sana. Setelah menemukan jaringan wifi terbaik, ia meminta izin Anda dan Anda dapat menguncinya di sana.
Easy Wifi memiliki versi gratis dan versi premium yang dilengkapi dengan fitur seperti riwayat koneksi dan jaringan dengan teman.
AirRadar untuk mac

Dikembangkan oleh perangkat lunak Koningo, Air Radar bukanlah penganalisis wifi tetapi merupakan alat penemuan jaringan yang keluar sebagai keuntungan bagi pengguna yang sering berpindah jaringan.
Anda bisa mendapatkan kekuatan koneksi rumah Anda jika Anda ingin tahu atau Anda dapat mengatur koneksi favorit Anda warna di ruang kantor Anda. Anda juga mendapatkan suara untuk jaringan terbaik di wilayah Anda dengan aplikasi.
ChangeMac wifi analyzer untuk mac
Aplikasi ini memungkinkan Anda memalsukan Alamat Mac Anda melalui port ethernet atau Alamat Mac Bandara. App hanya bekerja pada koneksi ethernet dan tidak mendukung koneksi Mac Pro Airport. Ini adalah aplikasi yang berguna jika Anda ingin menyelamatkan diri dari peretas ganas dan serangan jaringan.
Terkadang pengguna Apple Mac, iPhone, dan iPad terkadang kehilangan sinyal Wi-Fi. Cara terbaik untuk memperbaiki kehilangan sinyal Wi-Fi di komputer, iPhone, atau iPad Anda adalah dengan mengubah saluran nirkabel yang digunakan jaringan Anda untuk terhubung ke Internet. Untuk mengetahui saluran nirkabel terbaik yang digunakan untuk mendapatkan koneksi Internet yang kuat, alat penganalisis WiFi Mac sangat bagus untuk mereka yang menjalankan OS X sebelum Mavericks. Rilis OS X baru dari Mavericks dan Yosemite telah melihat fitur ini dihapus dari Wireless Diagnostics Utility. Ini akan mengajari Anda cara membuka Pemindai WiFi di OS X Yosemite dan OS X Mavericks... Berikut ini akan mengajari Anda cara cepat mengakses penganalisa jaringan WiFi di Mac secara gratis.
Bagi mereka yang tertarik untuk mendapatkan hasil maksimal dari komputer Mac Anda, pastikan untuk memeriksa Apple's keyboard ajaib nirkabel dan mouse, paket baterai portabel eksternal, Dan Hard drive eksternal Western Digital 1TB untuk pengalaman terbaik dengan komputer Apple Anda.
Mac OS X memiliki alat penganalisa WiFi asli yang memiliki banyak fitur baru. Tambahan baru yang bagus adalah alat pemindai Wi-Fi built-in gratis, yang juga memiliki wifi stumbler untuk menemukan dan menemukan jaringan Wi-Fi terdekat. Anda dapat melihat tangkapan layar di bawah ini untuk contoh penganalisa WiFi Mac gratis.

Fitur ini untuk pengguna tingkat lanjut yang ingin melakukan lebih dari sekadar menemukan koneksi Internet yang kuat. Sebaliknya pengguna Mac OS X lainnya mungkin lebih baik tidak menggunakan penganalisa jaringan Wifi dan cukup gunakan menu Wi-Fi untuk menemukan jaringan nirkabel yang tersedia untuk bergabung.
Buka Aplikasi Diagnostik Wi-Fi:
//
- Buka pencari
- Tahan Command + Shift + G secara bersamaan dan ketik path: / System / Library / CoreServices /
- Temukan "Diagnostik Wi-Fi" (atau "Diagnostik Nirkabel", tergantung pada versi OS X) dan seret dan lepas ke Launchpad atau Dock OS X untuk akses mudah
Sekarang Anda memiliki aplikasi Wifi di lokasi yang mudah ditemukan, menggunakannya sedikit berbeda tergantung pada versi OS X Anda. Versi terbaru dari Mountain Lion (10.8) mengubahnya sedikit, dan perubahan tersebut juga terlihat di OS X Mavericks (10.9).
Apa yang harus dilakukan jika aplikasi disebut "Diagnostik Wi-Fi":
- Luncurkan Diagnostik Wi-Fi
- Tahan Command + N untuk membuka jendela "Network Utilities" yang baru
- Pilih tab "Pemindaian Wi-Fi" untuk memulai dengan alat stumbler nirkabel
Apa yang harus dilakukan jika aplikasi disebut "Diagnostik Nirkabel":
- Buka Diagnostik Nirkabel
- Tarik ke bawah menu "Jendela" dan pilih "Utilitas"
- Pilih tab "Pemindaian Wi-Fi" untuk memanggil pemindai dan jaringan nirkabel stumbler
Alat penganalisis Wi-Fi memiliki pengaturan default yang akan mulai memindai dan menampilkan informasi yang ditemukan. Anda dapat secara manual mengaktifkan mode Pemindaian Aktif atau Pemindaian Pasif untuk terus mencari jaringan baru dengan mengklik tombol "Pindai".
Anda dapat menggunakan penganalisis wifi di Mac Yosemite, Mavericks, Mountain Lion, dan Lion karena berbagai alasan. Mayoritas pengguna Mac OS X menggunakan stumbler nirkabel untuk mengoptimalkan jaringan atau menemukan koneksi jaringan baru. Anda juga dapat menggunakan penganalisa jaringan wifi untuk memantau lalu lintas jaringan dan mengirimkan data tersebut ke komputer Anda.
Belum lama ini, setelah membeli router Xiaomi MI 4 dan WiFi Explorer baru, saya ingin mendapatkan akses Internet yang lebih pendek ke semua apartemen. Utilita membantu menemukan masalah dengan saluran panggilan, tentang bagaimana saya menemukannya dan tidak mendapatkannya.
WiFi Explorer adalah pemindai pagar tanpa mulut, sehingga Anda dapat mengagumi parameter pagar WiFi Anda dan pagar tersangka Anda. Memilih informasi akan membantu Anda roztashuvati dengan benar dan mengatur titik akses, sehingga suara bola stabil dan cepat.
Belum lama ini, setelah membeli router Xiaomi MI 4 dan WiFi Explorer baru, saya ingin mendapatkan akses Internet yang lebih pendek di semua apartemen. Utilita membantu menemukan masalah dengan saluran, tentang bagaimana saya tidak menemukannya.
Segera setelah saya mengingat saluran suaranya, koneksi internet sedikit mengejutkan.

Pada parameter pagar, binatang harus dihormati
Visibilitas dan ketersediaan WiFi dimungkinkan untuk tiga parameter:
- Sinyal;
- Kebisingan;
- dan SNR (Signal to Noise Ration).
 Kekuatan WiFi dapat dikaitkan dengan tiga parameter
Kekuatan WiFi dapat dikaitkan dengan tiga parameter Sinyal
Menunjukkan sinyal antara komputer dan titik akses. Baik semua orang yang lebih dari 80% atau -50 dBm.
WiFi Explorer menunjukkan persentase sinyal dan kebisingan. Sedikit lebih sering, nilainya ditampilkan dalam dBm (desibel per miliwatt) dengan tanda minus. Anda dapat beralih antara dBm tinggi dan rendah dalam pengaturan program.
Masalah dengan sinyal lemah dikirim ke dahi: untuk memindahkan titik akses di tempat yang sama; mentransfer komputer; beli titik akses dengan transmisi yang lebih ketat.
Untuk mengubah jalur akses di tempat seperti itu, sinyal akan dimaksimalkan. Xiaomi memiliki transmisi yang kuat, jadi saya tidak punya masalah karena sinyalnya.
Kebisingan
Kebisingan - semua sinyal yang tidak diperlukan di saluran terhubung antara komputer dan titik akses. Pada dasarnya, ada gangguan pada titik dukungan, dan juga kemudian transisi dari microchip dan teknologi.
Untuk sejumlah besar kebisingan, kebisingan dapat dikurangi melalui saluran getaran yang benar dalam pengaturan titik akses.
Maksud saya pada peluncuran pertama secara otomatis bersiul saluran 149. Pada saat yang sama, kebisingan beruntun berada di kisaran 10-22%, dan sinyal dipangkas hingga 80-85%. Setelah mengubah saluran ke 44, kami mengurangi kebisingan menjadi 1%, dan sinyal meningkat menjadi 90%.
Sederhana untuk saluran Internet.
 Tingkat kebisingan pada saluran 149, yang merupakan titik akses getaran secara otomatis
Tingkat kebisingan pada saluran 149, yang merupakan titik akses getaran secara otomatis  Rivn noise di channel 44, yang akan saya serahkan
Rivn noise di channel 44, yang akan saya serahkan SNR (Rasio Sinyal ke Kebisingan)
SNR, rasio sinyal terhadap noise. Di WiFi Explorer, nilainya tidak ditampilkan di layar video, tetapi dalam dB. Chim lebih bermakna, tim lebih jelas, dengan lebih sedikit noise. Pada sinyal kurang dari 90% dan noise 1%, SNR adalah 57 db.
Saluran WiFi yak vibrati
Saluran akan menunjukkan frekuensi yang tepat di mana WiFi akan tersedia. Untuk titik akses pada frekuensi 2,4 GHz, frekuensi sebenarnya dari saluran ke-6 adalah 2437 MHz, saluran ke-7 adalah 2442 MHz, dst.
Daftar semua frekuensi untuk WiFi 2,7 dan 5 GHz.
Untuk kinerja yang baik dan kinerja yang stabil, perlu untuk menggetarkan gangguan saluran frekuensi terendah, yang tidak banyak atau bahkan titik akses non-publik. Saluran Pobachiti poin susidiv dapat di deposit Spektrum.
 Di jamin noise hanya akan terdengar di 5 GHz, di 2,4 GHz semuanya sudah lama tidak di rewire
Di jamin noise hanya akan terdengar di 5 GHz, di 2,4 GHz semuanya sudah lama tidak di rewire Pada frekuensi 2,4 GHz, saluran sangat sedikit dan bau busuk sering diliputi oleh susides. Meskipun masih di 2,4 GHz dan tingkat kebisingannya tinggi, coba alihkan semua saluran yang tersedia dan ikuti indikator Sinyal dan Kebisingan di WiFi Explorer.
Dalam kasus lebih banyak pelanggan, upaya transmisi berkurang pada saluran ekstrim, sehingga untuk 2,4 GHz saluran jauh yang harus disalahkan di sini di daerah tengah (shistki).
Jika titik akses cukup dekat, maka kebisingan dapat diturunkan atau tidak. Jadi pikirkan tentang titik transisi baru ke 5 GHz, dengan lebih banyak saluran. Yak tidak luar biasa, orang masih memiliki lebih sedikit poin di 5 GHz.
Jadi apa saja aplikasi penganalisis WiFi itu dan bagaimana cara menggunakannya? Aplikasi penganalisis WiFi mendeteksi semua jaringan WiFi yang tersedia di sekitar dan akan memberi Anda info terperinci tentang setiap jaringan yang ditemukannya. Anda harus dapat melihat jaringan saluran mana yang digunakan, kekuatan sinyal, metode enkripsi WiFi yang digunakan, dll.
Mengapa mengetahui saluran mana yang dioperasikan oleh jaringan nirkabel lebih berguna? Karena di ruang ramai WiFi, di mana setiap tetangga memiliki jaringan sendiri, saluran yang tumpang tindih adalah alasan paling umum dari koneksi yang lebih lambat. Saat Anda mengetahui saluran mana yang paling tidak ramai dan beralih ke salah satunya, Anda "akan melihat perbedaan langsung dalam kinerja WiFi Anda.
Gunakan alat penganalisis WiFi untuk semuanya
Aplikasi penganalisis WiFi akan dapat membantu Anda memilih jaringan WiFi yang paling sesuai dan memilih saluran WiFi yang paling efisien untuk router Anda berkat grafik visual yang komprehensif.Alat penganalisa WiFi Mac berkualitas tinggi memiliki kemungkinan untuk membuat peta panas kekuatan sinyal WiFi yang akurat, di mana Anda "akan dapat dengan jelas melihat dan menganalisis area dengan sinyal terkuat, tidak begitu kuat, dan terlemah dan memutuskan bagaimana Anda dapat memperbaikinya. masalah.
Berikut kami ulas 5 aplikasi penganalisis WiFi terbaik menyoroti pro dan kontra mereka:
Baca, coba, lihat apa yang terbaik untuk Anda dan jaringan nirkabel Anda.