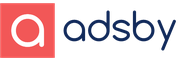Analizzatore wifi wifi mac. Un analizzatore per la connessione Wi-Fi per Mac OSX. Trova il canale Wi-Fi ottimale in OS X Mavericks
Le informazioni inferiori di Vikladena vengono assegnate ai proprietari dei nuovi MacBook Air e Pro, una squadra che non ha rivali in termini di aggiunta di vibrazioni al modo di connettersi a Internet. Sarà anche una buona idea leggere tutto, per girarsi collegati a Merezha tramite Wi-Fi di un computer Mac.
Per motivi di vibrazione є: la visibilità della rosa della LAN è più che compensata dalla possibilità di aggiungere un paio di adattatori per vibrare. Potrebbe esserci già un vecchio "adattatore" Apple USB Ethernet o un adattatore gigabit aggiuntivo: Gigabit Ethernet, puzza є in vendita, la pelle costa meno di mille rubli. Ma se tutto è dardo - è passato tutto il tempo: non è facile sdraiarsi sul divano e tutto è in un tale dusi. In alcuni casi, semplicemente non c'è scelta e non ci sono modi per connettersi ad esso, ma non sono mai stato in grado di farlo in una situazione reale.

Passiamo all'argomento del nostro sviluppo: l'utilizzo della diagnostica Wi-Fi in Mavericks. So poco di coloro che stanno pensando e della soddisfazione di essere stati criminalizzati con integratori di fornitori di terze parti, ad esempio iStumbler, Wi-Fi Explorer e altro ancora. Non sono un impiegato di dodatkiv vittorioso, sono solo una copia delle possibilità dei programmi stabiliti, semplicemente non uso l'intero senso, me la cavo, quindi є "nel kit". Gli appassionati di programmi di terze parti possono essere entusiasti dei programmi iNet, є versione desktop e mobile, numero senza nome di funzioni marroni e maneggevole, ma allo stesso tempo.
Così è l'asse. spostato a Mavericks, per il consueto indirizzo / Sistema / Libreria / CoreServices її anni ї shukati. I nuovi indirizzi del viglyadє sono i seguenti: / System / Library / CoreServices / Applications. Puoi aprire il Finder, creare una combinazione di tasti Comando + Maiusc + G, Copia un nuovo percorso e inseriscilo nella finestra della transizione. Dopo aver premuto Invio, puoi mangiare proprio nello stesso posto in cui si trova l'utilità di diagnostica Wi-Fi, ma penso che tu lo sappia.

è un altro modo più semplice per arrivare al punto della nostra crescita. Tutto ciò di cui hai bisogno è fare clic sulla tastiera sovraccarica Alt sull'icona Wi-Fi nella barra dei menu, vibrare la voce "Diagnostica wireless", quindi fare clic sui programmi di diagnostica Wi-Fi per gli incantesimi chiave Comando + 2... Prima del discorso, i parametri di base della connessione Wi-Fi in streaming, come: numero di canale, frequenza, protocollo di sicurezza, velocità di connessione e velocità di connessione possono essere visualizzati nella finestra video premendo sull'icona Wi-Fi con una chiave Alt.

Zaradi quello che tutto era perduto. Le capacità dei programmi di diagnostica Wi-Fi sono abbastanza per leggere le informazioni sugli orli, il tipo e i parametri della connessione, tutti dovrebbero essere trovati nelle finestre con le schede: "Informazioni", "Informazioni" Wi- Fi-mesh "e" Produttività ". Ce ne sono tre che sono più banali e tsikavi per noi.
"Informazione"
Accesso rapido alle informazioni banali sul campo di wi-fi senza figli e recinzione metallica per informazioni aggiornate alle seguenti informazioni:
Interfaccia Wi-Fi
Mezzo di siepe senza bocca
festone di Nalashtuvannya

"Scansione rete Wi-Fi"
Scansione della rete Wi-Fi senza bocca Riregolazione della rete e occasionalmente sui router Wi-Fi noti. Include informazioni sul tipo di password, protocolli, potenza del segnale, codici di trasferimento, nonché canali, trasmissioni fluide e paesi, per qualsiasi router di trasferimento dati. Le critiche pratiche a tale soluzione non sono apprezzate: alla presentazione dei dati, è possibile far vibrare il canale più recente per il router, negli ultimi bug è particolarmente rilevante. Finché "vіkno" è nell'elenco dei canali, è diverso scegliere non un numero di canale, ma vorrei usarne uno. Ad esempio, prendi il 6 e il 10, scegli l'ottavo. Non dimenticare di natisnut sul pulsante "Shukati"!

"Produttività"
Per motivi di produttività, sono disponibili informazioni sui dati attuali, oltre a due grafici di segnali, che vengono visualizzati in tempo reale.
Il grafico SNR dipende dal livello di conversione e dalla pressione per trasmettere il segnale; Grande significato. Nel mondo del vedere da un router Wi-Fi, è meno importante e finirà le cose. È anche possibile che il segnale tra il computer Mac e il router sia bloccato da materiali, ad esempio pareti ricoperte di piastrelle di cotone, acciaio, ecc.
Segnale (dBm). La richiesta del segnale (RSSI) è maggiore, se il segnale in ingresso è minore, cioè -30 più bello, minore -55. Pereshkodi valuta navpaki. Mensha il numero di riscritture è più luminoso per un segnale, cioè -80 è più luminoso, niz è -90. Maggiore è la ricodifica (linea blu), maggiore è la qualità del segnale. Chim più differenza tra RSSI e ricodifica, Tim è più bello.

In generale, una tale serie di tributi è abbastanza, è sufficiente creare una diagnostica tecnicamente accurata e configurare la connessione Wi-Fi, valutare la sovratensione e le carenze del flusso roztashuvannya e regolare il router. Incluso nell'utilità di diagnostica Wi-Fi Mavericks è uno strumento noioso e autosufficiente, allo stesso tempo, un assistente intelligente e indispensabile nella connessione del tuo Mac utilizzando un protocollo di trasferimento dati senza bocca.
Analizzatore Wi-Fi per mac - Scopri e analizza la tua rete Wi-Fi utilizzando questo elenco dei migliori analizzatori Wi-Fi per mac OS X El Capitan e Sierra.
Un analizzatore Wi-Fi è uno strumento di base che ti aiuta a scoprire le migliori reti Wi-Fi, analizzare i segnali Wi-Fi, risolvere i problemi Wi-Fi e approfondire la tua rete wireless.
Anche se ci sono molti analizzatori wifi per mac, ma abbiamo creato un bellissimo elenco di miglior analizzatore wifi per mac:
NetSpot per mac: miglior analizzatore wifi per mac
NetSpot è il nostro software di rete wireless preferito per Mac. C'è una ragione ovvia per questo. L'interfaccia user-friendly e le potenti funzionalità racchiuse in un unico software wifi ci danno motivi sufficienti per rallegrarci di questo strumento wireless come potente analizzatore wifi per mac.
Ci sono fondamentalmente due modalità nel software:
- Scopri la modalità e,
- la modalità Analisi.
Con i dati del sondaggio presentati in tabelle e grafici interattivi, la modalità Discover ti consente di risolvere facilmente i problemi della tua rete, trovare il punto debole e agire su quello.
Puoi usare NetSpot come analizzatore wifi per mac usando la modalità di analisi. La modalità di analisi utilizza mappe di calore per dirti il punto debole del tuo sito con l'aiuto dell'analisi Mappa, puoi risolvere diversi problemi wifi delle tue reti wireless.
KisMac per Mac
KisMac è un altro utile analizzatore wifi per la tua rete wireless che ti aiuta a migliorare le prestazioni della tua rete. Può parlarti dei client sulla tua rete e, proprio come Netspot, puoi anche risolvere i problemi della tua rete con l'aiuto di Maps. KisMac supporta anche Apple Airport Extreme e molti altri dispositivi USB che non sono comuni con altri software.
Scanner WiFi per mac

Wifi Scanner è un altro ottimo strumento per analizzare la tua rete wifi in Mac. Il software ti aiuta ad analizzare e confrontare diversi wifi nella tua rete in modo che tu possa scegliere il meglio per te stesso.
L'opzione di filtro semplifica la scelta della rete migliore confrontando le diverse opzioni. Il supporto a 2,5 GHz e 5 GHz insieme allo scanner IP fanno risaltare il software dalla massa.
iStumbler per mac

iStumbler è un altro ottimo strumento di analisi Wi-Fi per Mac che fornisce informazioni sulle reti Wi-Fi nella tua zona insieme alla potenza del segnale e allo stato della crittografia. Oltre a ciò, il software fornisce anche supporto per dispositivi Bluetooth e servizi Bonjour.
Registrazione, grafici interattivi e monitoraggio in tempo reale della rete sono altre caratteristiche che rendono questo software così facile e interattivo da usare.
Analizzatore Wi-Fi facile per mac
Se hai problemi a trovare il miglior segnale wifi disponibile e non sei un gran smanettone, il wifi facile ti aiuterà a farlo. L'applicazione si trova nella barra dei menu come analizzatore wifi per mac e continua a cercare la migliore rete disponibile. Una volta trovata la migliore rete Wi-Fi, ti chiede il permesso e puoi bloccarla lì.
Easy Wifi ha sia una versione gratuita che una versione premium che include funzionalità come la cronologia delle connessioni e il networking con gli amici.
AirRadar per mac

Sviluppato dal software Koningo, Air Radar non è molto un analizzatore wifi, ma è uno strumento di scoperta della rete che si rivela un vantaggio per gli utenti che spostano le loro reti molto frequentemente.
Puoi ottenere la forza della tua connessione domestica se sei curioso di sapere o puoi impostare la tua connessione preferita un colore nel tuo spazio ufficio. Con l'app ottieni anche la voce per le migliori reti nella tua zona.
Analizzatore wifi ChangeMac per mac
Questa applicazione ti consente di falsificare il tuo indirizzo Mac tramite la porta ethernet o l'indirizzo Mac dell'aeroporto. L'App funziona solo su connessione ethernet e non supporta la connessione Mac Pro Airport. È un'app utile se vuoi salvarti dai feroci hacker e dagli attacchi di rete.
A volte è normale che gli utenti Apple Mac, iPhone e iPad perdano il segnale Wi-Fi. Il modo migliore per risolvere la perdita del segnale Wi-Fi sul computer, iPhone o iPad è cambiare il canale wireless utilizzato dalla rete per connettersi a Internet. Per capire qual è il miglior canale wireless da utilizzare per ottenere una connessione Internet forte, lo strumento Mac WiFi Analyzer è ottimo per coloro che eseguono qualsiasi OS X prima di Mavericks. La nuova versione di OS X di Mavericks e Yosemite ha visto questa funzione rimossa dall'utilità di diagnostica wireless. Questo ti insegnerà come aprire WiFi Scanner in OS X Yosemite e OS X Mavericks... Quanto segue ti insegnerà come accedere rapidamente e gratuitamente all'analizzatore di rete WiFi su Mac.
Se sei interessato a ottenere il massimo dal tuo computer Mac, assicurati di dare un'occhiata a Apple's tastiera magica senza fili e topo, batteria esterna portatile, E il Disco rigido esterno Western Digital da 1 TB per la migliore esperienza con il tuo computer Apple.
Mac OS X ha uno strumento di analisi WiFi nativo che ha molte nuove funzionalità. Una grande novità è lo strumento scanner Wi-Fi integrato gratuito, che dispone anche di uno stumbler wifi per trovare e scoprire le reti Wi-Fi vicine. Puoi guardare lo screenshot qui sotto per un esempio dell'analizzatore WiFi Mac gratuito.

Questa funzione è per gli utenti avanzati che vogliono fare di più che trovare una connessione Internet forte. Invece, altri utenti di Mac OS X potrebbero fare meglio a non utilizzare l'analizzatore di rete Wi-Fi e utilizzare semplicemente il menu Wi-Fi per trovare le reti wireless disponibili a cui unirsi.
Accedi all'app di diagnostica Wi-Fi:
//
- Apri il cercatore
- Tieni premuti contemporaneamente Command + Shift + G e digita il percorso: / System / Library / CoreServices /
- Individua "Diagnostica Wi-Fi" (o "Diagnostica wireless", a seconda della versione di OS X) e trascinala nel Launchpad o nel Dock di OS X per un facile accesso
Ora che hai l'app Wifi in una posizione facile da trovare, il suo utilizzo è leggermente diverso a seconda della versione di OS X. Le build più recenti di Mountain Lion (10.8) lo hanno leggermente modificato e tali modifiche si riflettono anche in OS X Mavericks (10.9).
Cosa fare se l'app si chiama "Diagnostica Wi-Fi":
- Avvia la diagnostica Wi-Fi
- Tieni premuto Comando + N per aprire la nuova finestra "Utilità di rete"
- Seleziona la scheda "Scansione Wi-Fi" per iniziare con lo strumento stumbler wireless
Cosa fare se l'app si chiama "Diagnostica wireless":
- Apri Diagnostica wireless
- Apri il menu "Finestra" e seleziona "Utilità"
- Seleziona la scheda "Scansione Wi-Fi" per richiamare lo scanner e la rete wireless stumbler
Lo strumento di analisi Wi-Fi ha un'impostazione predefinita che avvierà la scansione e la visualizzazione delle informazioni trovate. È possibile attivare manualmente la modalità Scansione attiva o Scansione passiva per cercare costantemente nuove reti facendo clic su "Scansione".
Puoi utilizzare l'analizzatore wifi su Mac Yosemite, Mavericks, Mountain Lion e Lion per molti motivi diversi. La maggior parte degli utenti di Mac OS X utilizza lo stumbler wireless per ottimizzare le reti o trovare nuove connessioni di rete. Puoi anche utilizzare l'analizzatore di rete wifi per monitorare il traffico di rete e inviare quei dati al tuo computer.
Non molto tempo fa, avendo acquistato un nuovo router Xiaomi MI 4 e WiFi Explorer, vorrei avere un accesso Internet più breve a tutti gli appartamenti. Utilita ha aiutato a scoprire il problema con il canale della chiamata, su come l'ho trovato e non l'ho capito.
WiFi Explorer è uno scanner di recinzioni senza bocca, quindi puoi ammirare i parametri delle tue recinzioni WiFi e le recinzioni dei tuoi sospetti. La selezione delle informazioni ti aiuterà a roztashuvati correttamente e a configurare il punto di accesso, in modo che il suono della palla sia stabile e veloce.
Non molto tempo fa, dopo aver acquistato un nuovo router Xiaomi MI 4 e WiFi Explorer, volevo ottenere un accesso a Internet più breve in tutti gli appartamenti. Utilita ha aiutato a trovare il problema con il canale, su come non l'ho trovato.
Non appena ricordo il canale il suono, la connessione a Internet è stata un po' una sorpresa.

Sui parametri della siepe le bestie vanno rispettate
La visibilità e la disponibilità del WiFi è possibile per tre parametri:
- Segnale;
- Rumore;
- e SNR (rapporto segnale-rumore).
 La forza del WiFi può essere attribuita a tre parametri
La forza del WiFi può essere attribuita a tre parametri Segnale
Mostra il segnale tra il computer e il punto di accesso. Gentili tutti quelli che superano l'80% o -50 dBm.
WiFi Explorer mostra la percentuale di segnale e rumore. Un po' più spesso, il valore viene mostrato in dBm (decibel per milliwatt) con il segno meno. È possibile passare da dBm alto a basso nelle impostazioni del programma.
I problemi con un segnale debole vengono inviati alla fronte: spostare il punto di accesso nello stesso luogo; trasferire il computer; acquistare un punto di accesso con una trasmissione più stretta.
Per cambiare il punto di accesso in un luogo del genere, il segnale sarà massimizzato. Xiaomi ha trasmissioni forti, quindi non ho avuto problemi a causa del segnale.
Rumore
Rumore: tutti i segnali non necessari nel canale sono collegati tra il computer e il punto di accesso. In generale, c'è un'interferenza con i punti di appoggio, e poi anche un passaggio da microchip e tecnologie.
Per una grande quantità di rumore, il rumore può essere ridotto attraverso il canale di vibrazione corretto nelle impostazioni del punto di accesso.
Il mio punto sul primo lancio ha fischiato automaticamente il canale 149. Allo stesso tempo, il rumore della striscia è compreso tra il 10 e il 22% e il segnale viene ridotto dell'80-85%. Dopo aver cambiato il canale in 44, abbiamo ridotto il rumore all'1% e il segnale è aumentato al 90%.
Semplice per il canale Internet.
 Il livello di rumore sul canale 149, che è il punto di accesso della vibrazione automaticamente
Il livello di rumore sul canale 149, che è il punto di accesso della vibrazione automaticamente  Rumore di Rivn sul canale 44, che consegnerò
Rumore di Rivn sul canale 44, che consegnerò SNR (rapporto segnale-rumore)
SNR, il rapporto tra segnale e rumore. In WiFi Explorer, il valore non viene visualizzato sullo schermo video, ma in dB. Chim è più significativo, Tim è più chiaro, con meno rumore. Con meno del 90% di segnale e 1% di rumore, l'SNR è 57 db.
Canale Wi-Fi Yak vibrati
Il canale mostrerà la frequenza esatta su cui sarà disponibile il WiFi. Per un punto di accesso a una frequenza di 2,4 GHz, la frequenza reale del 6° canale è 2437 MHz, il 7° canale è 2442 MHz, ecc.
Elenco di tutte le frequenze per WiFi 2.7 e 5 GHz.
Per buone prestazioni e prestazioni stabili, è necessario vibrare le interruzioni del canale a frequenza più bassa, per le quali non ci sono molti punti di accesso o addirittura non pubblici. I canali di Pobachiti di punti susidiv possono essere al deposito Spettro.
 È garantito che il rumore si sentirà solo a 5 GHz, a 2,4 GHz tutto non è stato ricablato per molto tempo
È garantito che il rumore si sentirà solo a 5 GHz, a 2,4 GHz tutto non è stato ricablato per molto tempo Alla frequenza di 2,4 GHz i canali sono pochissimi e la puzza è spesso sopraffatta dai suside. Anche se è ancora a 2,4 GHz e il livello di rumore è alto, prova a cambiare tutti i canali disponibili e a seguire gli indicatori di segnale e rumore in WiFi Explorer.
Nel caso di più clienti, lo sforzo di trasmissione è ridotto sui canali estremi, quindi per 2,4 GHz il canale lontano è da biasimare qui nell'area centrale (shistki).
Se i punti di accesso sono abbastanza vicini, il rumore può essere abbassato o meno. Quindi pensa a un nuovo punto di transizione a 5 GHz, con più canali. Yak non è meraviglioso, le persone hanno ancora meno punti a 5 GHz.
Quindi quali sono quelle app per l'analisi del WiFi e come si usano? Un'app di analisi WiFi rileva tutte le reti WiFi disponibili e dovrebbe fornirti informazioni dettagliate su ogni rete trovata. Dovresti essere in grado di vedere quali canali utilizzano le reti, la potenza del segnale, i metodi di crittografia WiFi utilizzati, ecc.
Perché può essere piuttosto utile sapere su quale canale opera una rete wireless? Perché in uno spazio WiFi affollato, dove ogni vicino ha la propria rete, la sovrapposizione dei canali è il motivo più comune di una connessione più lenta. Quando capisci quali sono i canali meno affollati e passi a uno di quelli, vedrai l'immediata differenza nelle prestazioni del tuo WiFi.
Usa strumenti di analisi WiFi per tutto
Un'app di analisi WiFi sarà in grado di aiutarti a scegliere la rete WiFi più adatta e selezionare il canale WiFi più efficiente per il tuo router grazie a grafici visivi completi.Gli strumenti di analisi WiFi per Mac di alta qualità hanno la possibilità di creare mappe di calore accurate della potenza del segnale WiFi, in cui sarai in grado di vedere e analizzare chiaramente le aree con il segnale più forte, non così forte e più debole e decidere come riparare il problemi.
Qui stiamo facendo una panoramica Le 5 migliori app per l'analisi del WiFi evidenziandone i pro e i contro:
Leggi, prova, guarda cosa funziona meglio per te e la tua rete wireless.