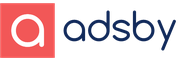Wifi wi-fi analisador mac. Um analisador para conexão Wi-Fi para Mac OSX. Encontre o canal Wi-Fi ideal no OS X Mavericks
A informação inferior da Vikladena é atribuída aos proprietários dos novos MacBook Air e Pro - uma equipe absolutamente incomparável em termos de adicionar vibração à maneira de se conectar à Internet. Também será uma boa ideia ler tudo, hto virar conectado a Merezha via wi-fi de um computador Mac.
Por causa da vibração є: a visibilidade da LAN rose é muito compensada pela capacidade de adicionar alguns adaptadores para vibrar. Pode haver um "adaptador" Apple USB Ethernet antigo ou um adaptador gigabit adicional - Gigabit Ethernet; Mas se tudo é dardo - o tempo todo passou: não é fácil deitar no sofá e tudo está em uma dusi. Em alguns casos, simplesmente não há escolha e não há maneiras de se conectar a ele, mas nunca fui capaz de fazer isso em uma situação real.

Vamos voltar ao assunto do nosso desenvolvimento - a utilização de diagnósticos de Wi-Fi no Mavericks. Pouco sei sobre quem está interessado e sobre a satisfação de ficar assustado com suplementos de fornecedores terceirizados - por exemplo, iStumbler, Wi-Fi Explorer e muito mais. Não sou um balconista do dodatkiv vitorioso, sou apenas uma cópia das possibilidades dos programas estabelecidos, só não uso todo o sentido, estou me saindo bem com isso, então є "no kit". Os fãs de programas de terceiros podem ficar maravilhados com os programas iNet, є versão desktop e móvel, número sem nome de funções marrons e úteis, mas todos de uma vez.
O eixo também. mudou-se para Mavericks, para o endereço usual / Sistema / Biblioteca / CoreServices Anos de Shukati. Os novos endereços do viglyadє são os seguintes: / System / Library / CoreServices / Applications. Você pode abrir o Finder, fazer uma combinação de teclas Command + Shift + G, Copie um novo caminho e insira na janela da transição. Depois de pressionar Enter, você pode comer no mesmo lugar onde o Wi-Fi Diagnostics Utilities está localizado, mas acho que você sabe.

Є em outra maneira mais simples de chegar ao ponto de nossa rosa. É necessário que todos cliquem no teclado esticado Alt no ícone de Wi-Fi na barra de menu, vibre o item "Diagnóstico sem fio", a seguir clique na tela Programas de diagnóstico de Wi-Fi para os feitiços-chave Command + 2... Antes da fala, os parâmetros básicos da conexão de streaming Wi-Fi, tais como: número do canal, frequência, protocolo de segurança, velocidade de conexão, e é visível na janela de vídeo ao pressionar o ícone do Wi-Fi com uma tecla Alt.

Zaradi o que tudo foi perdido. As capacidades dos Programas de Diagnóstico de Wi-Fi são suficientes para ler as informações sobre as bainhas, o tipo e os parâmetros da conexão, todos eles devem ser encontrados nas janelas com as guias: "Informações", "Informações" Wi- Fi-mesh "e" Produtividade ". Existem três deles que são mais cafonas e tsikavi para nós.
"Em formação"
Acesso rápido às informações cafonas sobre o acampamento de wi-fi sem filhos e cerca de arame para obter informações atualizadas nas seguintes informações:
Interface Wi-Fi
Meio de sebe sem boca
Festão nalashtuvannya

"Scanning Wi-Fi-mesh"
Varredura de rede Wi-Fi sem boca Reajustar a rede e, ocasionalmente, sobre os roteadores Wi-Fi conhecidos. Inclui informações sobre o tipo de senhas, protocolos, intensidade do sinal, códigos de transferência, bem como canais, transmissões suaves e países, para qualquer roteador de transferência de dados. A crítica prática a tal solução não é apreciada: na apresentação dos dados, você pode vibrar o novo canal para seu roteador; Se є Por exemplo, pegue o 6º e o 10º, você escolhe o 8º. Não se esqueça de fazer um nestisnuti no botão "Shukati"!

"Produtividade"
Por motivos de produtividade, vingue as informações sobre os dados atuais, bem como dois gráficos de sinais, que são exibidos em tempo real.
O gráfico SNR depende do nível do código de conversão e da pressão para transmitir o sinal, o gráfico do sinal (dBm) é dividido em duas partes. Grande significado. No mundo do acesso a um roteador Wi-Fi, é muito menos importante sair do negócio se não for conhecido. Também é possível que o sinal entre o computador Mac e o roteador seja bloqueado por materiais, por exemplo, paredes cobertas com telhas de cakelite, aço, etc.
Sinal (dBm). A demanda pelo sinal (RSSI) é maior, se o sinal na entrada for menor, ou seja -30 mais bonito, menor -55. Pereshkodi avalia navpaki. Mensha, o número de regravações é mais brilhante para um sinal, ou seja, -80 é mais brilhante, niz é -90. Quanto maior for a recodificação (linha azul), quanto maior, melhor será o sinal. Chim mais diferença entre RSSI e recodifica, Tim é mais bonito.

Em geral, tal conjunto de homenagens é suficiente, basta criar diagnósticos tecnicamente precisos e configurar sua conexão Wi-Fi, avaliar as sobretensões e deficiências do rotor de fluxo e ajustar o roteador. Incluído no utilitário de diagnóstico Mavericks Wi-Fi está uma ferramenta tediosa e autossuficiente, ao mesmo tempo, um assistente inteligente e indispensável na conexão do seu Mac usando um protocolo de transferência de dados sem boca.
Analisador de wi-fi para mac - Descubra e analise sua rede wi-fi usando esta lista dos melhores analisadores de wi-fi para mac OS X El Capitan & Sierra.
Um analisador de wi-fi é uma ferramenta básica que ajuda você a descobrir as melhores redes wi-fi, analisando sinais wi-fi, solucionando problemas de wi-fi e tendo uma visão sobre sua rede sem fio.
Embora existam muitos analisadores de wi-fi para mac, nós criamos uma bela lista dos melhor analisador de wi-fi para mac:
NetSpot para mac: melhor analisador de wi-fi para mac
NetSpot é nosso software de rede sem fio favorito para Mac. Há uma razão óbvia para isso. A interface amigável e os recursos poderosos empacotados em um único software wi-fi nos dão motivos suficientes para nos alegrarmos com essa ferramenta sem fio como um analisador wi-fi poderoso para mac.
Existem basicamente dois modos no software:
- Modo de descoberta e,
- o modo de análise.
Com dados de pesquisa apresentados em tabelas e gráficos interativos, o modo Descobrir torna muito fácil para você solucionar problemas de sua rede e encontrar o ponto fraco e agir sobre ele.
Você pode usar o NetSpot como um analisador de wi-fi para mac usando o modo de análise. O modo de análise usa mapas de calor para informar o ponto fraco do seu site com a ajuda do Mapa de análise, você pode resolver diferentes problemas de wi-fi de suas redes sem fio.
KisMac para mac
KisMac é outro analisador wi-fi útil para sua rede sem fio que o ajuda a melhorar o desempenho de sua rede. Ele pode informá-lo sobre os clientes em sua rede e, assim como o Netspot, você também pode solucionar problemas de sua rede com a ajuda do Maps. KisMac também suporta Apple Airport Extreme e vários outros dispositivos USB que não são comuns com outros softwares.
Scanner WiFi para mac

Wifi Scanner é outra ótima ferramenta para analisar sua rede wi-fi no Mac. O software ajuda você a analisar e comparar diferentes wifis em sua rede para que você possa escolher o melhor para você.
A opção de filtragem torna mais fácil escolher a melhor rede, comparando as diferentes opções. O suporte a 2,5 GHz e 5 GHz, juntamente com o scanner de IP, faz com que o software se destaque da multidão.
iStumbler para mac

iStumbler é outra ótima ferramenta de análise de wi-fi para mac que fornece informações sobre as redes wi-fi em sua área, juntamente com a intensidade do sinal e o status da criptografia. Além disso, o software também oferece suporte para dispositivos Bluetooth e serviços bonjour.
Registro, gráficos interativos e rastreamento em tempo real da rede são outros recursos que tornam este software tão fácil e interativo de usar.
Easy Wifi Analyzer para mac
Se você está tendo problemas para encontrar o melhor sinal de wi-fi que existe e não é muito geek, o wi-fi fácil irá ajudá-lo a fazer isso. O aplicativo fica em sua barra de menu como um analisador de wi-fi para mac e continua procurando a melhor rede que existe. Depois de encontrar a melhor rede wi-fi, ele pede sua permissão e você pode bloqueá-la lá.
O Easy Wifi tem uma versão gratuita e uma versão premium que vem com recursos como histórico de conexão e rede com amigos.
AirRadar para mac

Desenvolvido pelo software Koningo, o Air Radar não é muito um analisador de wi-fi, mas é uma ferramenta de descoberta de rede que surge como uma bênção para os usuários que mudam suas redes com muita frequência.
Você pode obter a força da sua conexão doméstica se estiver curioso para saber ou pode definir uma cor para sua conexão favorita no espaço do escritório. Você também obtém voz para as melhores redes em sua área com o aplicativo.
Analisador de wi-fi ChangeMac para mac
Este aplicativo permite falsificar seu endereço Mac pela porta Ethernet ou endereço MAC do aeroporto. O aplicativo funciona apenas em conexão Ethernet e não oferece suporte à conexão Mac Pro Airport. É um aplicativo útil se você quiser se salvar de hackers cruéis e ataques de rede.
Às vezes, é comum que usuários da Apple, Mac, iPhone e iPad, às vezes percam o sinal Wi-Fi. A melhor maneira de corrigir a perda de sinal de Wi-Fi em seu computador, iPhone ou iPad é alterar o canal sem fio que sua rede está usando para se conectar à Internet. Para descobrir qual é o melhor canal sem fio a ser usado para obter uma conexão forte com a Internet, a ferramenta de analisador de WiFi do Mac é ótima para aqueles que executam qualquer OS X antes do Mavericks. O novo lançamento do OS X de Mavericks e Yosemite teve esse recurso removido do Wireless Diagnostics Utility. Isso vai te ensinar como abrir o WiFi Scanner em OS X Yosemite e OS X Mavericks... A seguir, você aprenderá a acessar rapidamente o analisador de rede WiFi no Mac gratuitamente.
Para aqueles interessados em obter o máximo do seu computador Mac, certifique-se de verificar o teclado mágico sem fio e mouse, bateria portátil externa, E as Disco rígido externo de 1 TB Western Digital para a melhor experiência com seu computador Apple.
O Mac OS X possui uma ferramenta nativa de análise de WiFi com muitos recursos novos. Uma grande novidade é a ferramenta de varredura de Wi-Fi integrada gratuita, que também possui um mecanismo de bloqueio de wi-fi para encontrar e descobrir redes Wi-Fi próximas. Você pode ver na captura de tela abaixo um exemplo do analisador de WiFi gratuito para Mac.

Esse recurso é para usuários avançados que desejam fazer mais do que apenas encontrar uma conexão forte com a Internet. Em vez disso, outros usuários do Mac OS X podem ficar melhor se não usarem o analisador de rede Wifi e apenas usar o menu Wi-Fi para encontrar as redes sem fio disponíveis para entrar.
Acesse o aplicativo Wi-Fi Diagnostics:
//
- Open finder
- Segure Command + Shift + G ao mesmo tempo e digite o caminho: / System / Library / CoreServices /
- Localize "Diagnóstico de Wi-Fi" (ou "Diagnóstico sem fio", dependendo da versão do OS X) e arraste e solte no Launchpad ou no OS X Dock para fácil acesso
Agora que você tem o aplicativo Wifi em um local fácil de encontrar, o uso é um pouco diferente dependendo da versão do OS X. As compilações mais recentes do Mountain Lion (10.8) mudaram um pouco, e essas mudanças também se refletem no OS X Mavericks (10.9).
O que fazer se o aplicativo se chamar "Diagnóstico de Wi-Fi":
- Inicie o diagnóstico de Wi-Fi
- Segure Command + N para abrir a nova janela "Utilitários de Rede"
- Selecione a guia "Varredura de Wi-Fi" para começar a usar a ferramenta stumbler sem fio
O que fazer se o aplicativo se chamar "Diagnóstico sem fio":
- Abra o diagnóstico sem fio
- Abra o menu "Janela" e selecione "Utilitários"
- Selecione a guia "Wi-Fi Scan" para invocar o scanner e a rede sem fio stumbler
A ferramenta analisador de Wi-Fi tem um padrão definido que iniciará a varredura e exibirá as informações encontradas. Você pode ativar manualmente o modo de varredura ativa ou varredura passiva para buscar constantemente novas redes clicando em "Varredura".
Você pode usar o analisador de wi-fi no Mac Yosemite, Mavericks, Mountain Lion e Lion por muitos motivos diferentes. A maioria dos usuários do Mac OS X usa o stumbler sem fio para otimizar redes ou encontrar novas conexões de rede. Você também pode usar o analisador de rede wi-fi para monitorar o tráfego da rede e enviar esses dados para o seu computador.
Não muito tempo atrás, depois de comprar um novo roteador Xiaomi MI 4 e WiFi Explorer, gostaria de obter um acesso mais curto à Internet em todos os apartamentos. Utilita ajudou a descobrir o problema do canal de chamadas, como eu encontrei e não entendi.
WiFi Explorer é um scanner de cercas sem boca, para que você possa se maravilhar com os parâmetros de suas cercas WiFi e com as cercas de seus suspeitos. A seleção de informações pode ajudá-lo a roztashuvati corretamente e configurar um ponto de acesso, de modo que o som da bola seja estável e rápido.
Não muito tempo atrás, depois de comprar um novo roteador Xiaomi MI 4 e o WiFi Explorer, eu queria ter um acesso mais curto à Internet em todos os apartamentos. Utilita ajudou a encontrar o problema do canal, de como eu não encontrei.
Assim que me lembro do canal do som, a conexão com a Internet foi uma pequena surpresa.

Sobre os parâmetros da cerca viva, as feras devem ser respeitadas
A visibilidade e disponibilidade de WiFi são possíveis para três parâmetros:
- Sinal;
- Barulho;
- e SNR (Signal to Noise Ration).
 A força do WiFi pode ser atribuída a três parâmetros
A força do WiFi pode ser atribuída a três parâmetros Sinal
Mostra o sinal entre o computador e o ponto de acesso. Tipo todos aqueles que têm mais de 80% ou -50 dBm.
O WiFi Explorer mostra a porcentagem de sinal e ruído. Com um pouco mais de frequência, o valor é mostrado em dBm (decibéis por miliwatt) com o sinal de menos. Você pode alternar entre dBm alto e baixo nas configurações do programa.
Problemas com sinal fraco são enviados para a testa: para mover o ponto de acesso no mesmo lugar; transferir o computador; compre um ponto de acesso com transmissão mais firme.
Para alterar o ponto de acesso em tal local, o sinal será maximizado. Xiaomi tem transmissões fortes, então não tive problemas devido ao sinal.
Barulho
Ruído - todos os sinais desnecessários no canal são conectados entre o computador e o ponto de acesso. No principal, há uma interface com pontos de apoio e, novamente, entre microhills e tecnologia.
Para uma grande quantidade de ruído, o ruído pode ser reduzido por meio do canal de vibração correto nas configurações do ponto de acesso.
Meu ponto para o primeiro lançamento foi o canal 149 automaticamente assobiado. Ao mesmo tempo, o ruído da rajada está na faixa de 10-22% e o sinal é cortado em 80-85%. Tendo mudado o canal para 44º, reduzimos o ruído para 1% e o sinal aumentou para 90%.
Simples para o canal da Internet.
 O nível de ruído no canal 149, que é o ponto de acesso da vibração automaticamente
O nível de ruído no canal 149, que é o ponto de acesso da vibração automaticamente  Ruído Rivn no canal 44, que vou passar
Ruído Rivn no canal 44, que vou passar SNR (Sinal para Ração de Ruído)
SNR, a relação entre o sinal e o ruído. No WiFi Explorer, o valor não é exibido na tela de vídeo, mas em dB. Chim é mais significativo, tim é mais claro e com menos ruído. Com menos de 90% de sinal e 1% de ruído, o SNR é de 57 db.
Canal Yak vibrati WiFi
O canal mostrará a frequência exata em que o WiFi estará disponível. Para um ponto de acesso com uma frequência de 2,4 GHz, a frequência real do 6º canal é 2.437 MHz, o 7º canal é 2442 MHz, etc.
Lista de todas as frequências para WiFi 2,7 e 5 GHz.
Para um bom desempenho e desempenho estável, é necessário vibrar as interrupções de canal de frequência mais baixa possível, para os quais existem poucos ou nenhum outro ponto de acesso. Canais Pobachiti de pontos susidiv podem estar no depósito Espectro.
 É garantido que o ruído será ouvido apenas em 5 GHz, em 2,4 GHz tudo não é religado há muito tempo
É garantido que o ruído será ouvido apenas em 5 GHz, em 2,4 GHz tudo não é religado há muito tempo Na frequência de 2,4 GHz, os canais são muito pequenos e o fedor geralmente é dominado pelos susides. Mesmo que ainda esteja em 2,4 GHz e o nível de ruído seja alto, tente mudar todos os canais disponíveis e seguir os indicadores de Sinal e Ruído no WiFi Explorer.
Na maioria dos anexos do cliente, o esforço de transmissão é reduzido nos canais extremos, portanto, para 2,4 GHz, o canal distante é o culpado aqui na área intermediária (shistki).
Se os pontos de acesso estiverem próximos o suficiente, o ruído pode ser reduzido ou não. Então pense em um novo ponto de transição para 5 GHz, com mais canais. Yak não é maravilhoso, as pessoas ainda têm menos pontos a 5 GHz.
Então, quais são esses aplicativos de analisador de WiFi e como usá-los? Um aplicativo analisador de WiFi detecta todas as redes WiFi disponíveis e deve fornecer informações detalhadas sobre cada rede encontrada. Você deve ser capaz de ver quais canais as redes usam, a intensidade do sinal, os métodos de criptografia WiFi usados, etc.
Por que pode ser bastante útil saber em qual canal opera uma rede sem fio? Porque em um espaço WiFi lotado, onde cada vizinho tem sua própria rede, a sobreposição de canais é o motivo mais comum de uma conexão mais lenta. Quando você descobrir quais canais estão menos lotados e alternar para um deles, você verá a diferença imediata no desempenho do seu WiFi.
Use ferramentas de análise de WiFi para tudo
Um aplicativo analisador de WiFi poderá ajudá-lo a escolher a rede WiFi mais adequada e selecionar o canal WiFi mais eficiente para o seu roteador, graças a gráficos visuais abrangentes.Ferramentas de análise de WiFi para Mac de alta qualidade têm a possibilidade de criar mapas de calor precisos da intensidade do sinal WiFi, onde você poderá ver e analisar claramente as áreas com o sinal mais forte, não tão forte e o mais fraco e decidir como consertar o questões.
Aqui estamos tendo uma visão geral 5 melhores aplicativos de analisador de WiFi destacando seus prós e contras:
Leia, experimente e veja o que funciona melhor para você e sua rede sem fio.