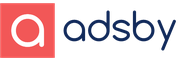Čistá inštalácia OS X El Capitan - Mac i know litaє. Čistá inštalácia OS X El Capitan - Mac viem, že nainštalovaný OS x 10.11
Veľký počet koristuvachiv tradične prechádza na Nová verzia OS X prostredníctvom elementárneho náporu tlačidla „onoviti“ v Obchod s aplikaciami... Je to najefektívnejší spôsob, ale zároveň neočakávate ten najefektívnejší, takže za hodinu si vodič maku bude myslieť, že systém nie je taký rýchly, ako je to na hranici vykorisťovania a aktualizácie. nie je problém.
Zvlášť taký inteligentní, ktorí neustále menia a preinštalujú softvér na váš Mac. Na vine je zníženie rýchlosti vzdelávania a zvýšenie systémovej šikovnosti a „prebytku“ z iných programov, ktoré je možné pri aktualizácii na scéne bezpečne stratiť. Samotná skutočnosť je bohatá na vôľu vytvoriť veľmi „čistý systém“.
Pred inštaláciou „od nuly“ na to nemôžete zabudnúť
V prvom rade je potrebné vytvoriť záložnú kópiu systému. Pre celú sadu programov OS X existuje zázrak pomôcky Time Machine.
Nezabudnite tiež prekrížiť všetky svoje kontakty, kalendáre, poštu atď. synchronizácia s iCloud (nastavenia> iCloud)
Mimochodom, čistú inštaláciu OS X El Capitan
2. Preposlanie počítača Mac na klávesnicu možnosť(Vyhral s alt).
3. Vibiraєmo vo forme očarujúcej jazdy.
4. Ak chcete počítač Mac uzamknúť z jednotky Flash Flash, vizuálne sa os zobrazí takto,
vidkrivaєmo disková utilita a formátovanie pevného disku Mac.
5. Na celú vibramovú časť pevného disku v paneli, potom na hornom paneli náporu vymazať(Nemeňte formát) vymazať(Na spodku).
6. Keď je formát dokončený, zatvorte ho disková utilita vyberiem položku preinštaluj OS X.
7. V ofenzívnom okne vyberte iba vtedy, ak je pevný disk naformátovaný, a keď je proces inštalácie dokončený, vyberte čistý a čistý OS X El Capitan.
Pred rečou je možné resetovať systém z nuly a nenechať sa zmiasť flash diskom. Je pravda, že predtým, ako bol Mac nainštalovaný, bolo potrebné, aby bol Capitan nainštalovaný úplne od začiatku, bola nainštalovaná verzia systému, ktorá bola „v krabici“.
Ak je to také potrebné pre vinikna, prepíšte Mac bez neho cmd + R., viď disková utilita a naformátujte pevný disk podľa obrázka. Vyberte tiež Preusporiadajte OS X Skontrolujte dokončenie inštalácie.
Spoločnosť Apple vydala OS X 10.11.4 pre používateľov počítačov Mac so systémom El Capitan. Nová verzia podporuje aplikáciu Live Photos in Messages, poznámky chránené heslom a obsahuje podporu kompatibility pre zariadenia iOS so systémom iOS 9.3.
OS X 10.11.4 obsahuje aj opravy viacerých chýb, vylepšenia zabezpečenia a celkové vylepšenia, čo z neho robí odporúčanú aktualizáciu pre používateľov počítačov Mac, ktorí používajú predchádzajúce verzie systému OS X El Capitan. Okrem programu El Capitan nájdu používatelia počítačov Mac s predchádzajúcimi verziami OS X aj aktualizáciu zabezpečenia, ktorú sa odporúča nainštalovať.
Aktualizácia systému Mac na OS X 10.11.4
Používatelia počítačov Mac s predchádzajúcou verziou OS X môžu nájsť najnovšiu dostupnú verziu teraz z Mac App Store, App Store predstavuje najľahší spôsob inštalácie aktualizácie softvéru. Ako vždy, uistite sa a nechajte ho dokončiť pred spustením procesu aktualizácie softvéru.
- Zálohoval si? Nevynechávajte zálohu Time Machine!
- Prejdite do ponuky Apple, zvoľte „App Store“ a potom navštívte kartu „Aktualizácie“
- Vyberte „Aktualizovať“ spolu s vydaním „Aktualizácia OS X El Capitan Update 10.11.4 Update“

Mac sa automaticky reštartuje a dokončí inštaláciu OS X 10.11.4.
Odkazy na stiahnutie kombinovanej aktualizácie OS X 10.11.4
Niektorí pokročilí používatelia počítačov Mac a správcovia systémov radšej používajú inštalátory balíkov priamo od spoločnosti Apple, čím sa vyhýbajú obchodu Mac App Store. Tieto sťahovania sú k dispozícii priamo z webovej stránky podpory spoločnosti Apple takto:
- (1,5 GB)
Kombinovaný aktualizátor umožňuje používateľom systému Mac aktualizovať na 10.11.4 z predchádzajúcej verzie OS X 10.11 (10.11.1, 10.11.2 alebo 10.11.3), zatiaľ čo bežný aktualizátor aktualizuje iba z bezprostredného predchodcu OS X 10.11. 3.
OS X 10.11.4 Poznámky k verzii
OS X El Capitan 10.11.4:
- Pridáva možnosť vkladať poznámky chránené kódom obsahujúce osobné údaje do Notes
- Pridáva možnosť triediť poznámky podľa abecedy, podľa dátumu vytvorenia alebo dátumu úpravy v Poznámkach
- Pridáva možnosť importovať súbory Evernote do Notes
- Pridáva podporu pre zdieľanie živých fotografií medzi iOS a OS X prostredníctvom AirDrop a Správ
- Rieši problém, ktorý môže spôsobiť pomalé otváranie obrázkov RAW vo Fotkách
- Pridáva možnosť iBooks ukladať súbory PDF do iCloud, čím sú k dispozícii na všetkých vašich zariadeniach
- Opravuje problém, ktorý bránil načítaniu odkazov na Twitter t.co v Safari
- Zabraňuje dialógovým oknom JavaScript blokovať prístup na iné webové stránky v prehliadači Safari
- Opravuje problém, ktorý bránil poštovej schránke VIP pracovať s účtami Gmail
- Opravuje problém, ktorý spôsoboval odpojenie zvukových zariadení USB
- Zlepšuje kompatibilitu a spoľahlivosť viacdielnych adaptérov Apple USB-C
Nakoniec, používatelia počítačov Mac so staršími verziami OS X EL Capitan nájdu aktualizáciu zabezpečenia 2016-002 a Safari 9.1 k dispozícii pre OS X Mavericks a OS X Yosemite. Toto sú odporúčané aktualizácie, ak nepoužívate El Capitan, obe sú k dispozícii v ponuke Apple Mechanizmus aktualizácie softvéru v obchode App Store.
Oddelene od počítačov Mac, iPhone a iPad nájdu používatelia a tiež.
Riešenie problémov s inštaláciami a aktualizáciami OS X 10.11.4
Niektorí používatelia počítačov Mac hlásili rôzne problémy s inštaláciou OS X 10.11.4 na svoj počítač Mac. Problémy sa môžu líšiť od zamrznutej alebo zablokovanej inštalácie až po neočakávané zlyhanie počas aktualizácie a množstvo ďalších problémov. Niektorí používatelia sa môžu pri zavádzaní alebo počas aktualizácie stretnúť s panikou jadra.
Užívatelia môžu byť schopní napraviť neúspešný proces aktualizácie reštartovaním počítača Mac do núdzového režimu (počas zavádzania podržte stlačený kláves Shift) a následným stiahnutím a opätovným spustením aktualizácie pre OS X 10.11.4. To môže často vyriešiť chyby pri inštalácii a zlyhania aktualizácie.
Jedným z bežných dôvodov paniky jadra niektorých počítačov Mac počas aktualizácie systému je rozšírenie jadra tretej strany s názvom SUIDGuard, ktoré ešte nebolo aktualizované tak, aby podporovalo OS X 10.11.4. Ak ste nainštalovali inštaláciu SUIDGuard, budete ju musieť odstrániť, aby ste mohli aktualizáciu dokončiť reštartovaním počítača Mac do núdzového režimu pomocou klávesu Shift, potom otvorte „ / Library / Extensions“ a vyhľadajte „SUIDGuardNG.kext“ a vymaž to.
Ak je aktualizácia úspešná, ale počítač Mac po aktualizácii na OS X 10.11.4 beží pomalšie, stačí počkať na dokončenie rôznych procesov Spotlight a údržby a problém s rýchlosťou a prípadným rýchlym vybitím batérie sa zvyčajne vyrieši. V závislosti od rýchlosti počítača Mac a množstva údajov, ku ktorým má prístup na disku, to môže trvať hodinu alebo viac, takže trpezlivosť môže byť dôležitá.
V niektorých prípadoch je jediným riešením obnovenie pôvodného vydania OS X pomocou Time Machine, možno kým sa vyrieši niekoľko zostávajúcich chýb alebo vtipov.
Dobrý deň priatelia!
Myslím, že celý príspevok sa má nosiť týždenne, neviem, nejem to, nejem to. Všetko, čo sú robim - mi robimo vylúhujte cesto a potom sa pozrite na rozsudky Hakintosha. No vy zrozumіli. Otzhe, začni.
Zalizo, na Jaku nainštalujeme OS X 10.11 El Capitan:
-Gigabyte GA-Z87m-HD3
- Intel Core i3-4330 Haswell 2 jadrá na 3,5 GHz s grafikou Intel HD 4600
- 2 x 4 GB Samsung DDR-3 1600 MHz
- 1 x SSD 120 Gb SanDisk
- 2 monitory (DVI + HDMI)
Z krabice je prakticky všetko na začiatok v celej hale, je potrebné mať keksty na sieti a na zvuku, ak chcete zvuk, môžete spustiť záplaty AppleHDA.kext. Nie je to ale v poriadku, do cenníka budeme môcť nainštalovať iba OS X 10.11 El Capitan. Prakticky všetky stanovy, takže ako tu ležia základy lákavej jednotky flash od El Capitana.
Príprava VMware
sám veľký problém Inštalácia OS X je viazaná na vzhľad pôvodného Macu, ktorý v zásade nie je požadovaný. Zvíťazíme vo funkcii nahradiť VMWare, na ktorom beží OS X El Capitan. S pomocou virtuálnych počítačov máme uzamknutú jednotku USB flash.
Plán je nasledovný:
- uzamknite VMware Workstation 12.0.0 Build 2985596 Pro Final x64
- zámok OS X 10.11.4 (obrázok pre VMware)
- import OS X 10.11 DMG (na inštaláciu)
- pridajte Unlocker pre VMware 11+ (pozri nižšie)
- Nainštalujte si VMware a spustite OS X 10.11
S pomocou bida, pretože v Rusku bol zablokovaný už populárny sledovač torrentov * .org, túto adresu nepomenujem, ale ak neuvediem časť, môžem si stiahnuť hviezdy:
- /forum/viewtopic.php?t=5069288 (VMware Workstation 12.0.0, zostava 2985596 Pro Final x64)
- /forum/viewtopic.php?t=5090705 (OS X El Capitan Image pre VMware)
- https://cloud.mail.ru/public/FQBt/6Ts8grepN - Unlocker pre inštaláciu VMware z inštalácie WMvare
Obraz OS X 10.11, myslím, že už máte є, nebudem dávať konkrétne pokyny, aby ste sa mohli na internete vyznať sami.
Stručne povedané, ako spustiť OS X 10.11 z virtuálneho počítača:
1) Nainštalujte si VMware
2) Pridajte špeciálny obrázok z OS X 10.11
3) Spustite VMware Unlocker z účtu správcu
4) Rosarhivuvati OS X 10.11
5) Spustite VMware Player. Vibrujte náš obraz virtuálneho počítača s OS X 10.11 a spustite ho. Rád behám na Hyper-V, bežím ďalej.
Nie sú nevinné žiadne problémy s inštaláciou virtuálneho počítača z operačného systému OS X na palubu. Tak čo? No určite. V každom prípade konečný výsledok inštalácie, ktorú máte, je vinný z tejto osi:
Opíšem správu o flash disku OS X El Capitan pre ďalšie snímky obrazovky, takže si myslím, že s flash diskom nebudete mať žiadne problémy. Tu je všetko jednoduché. Musíte však povoliť zobrazenie uložených súborov pre ďalšie nástroje ShowHiddenFiles.app (pozri štatistiky)

V prípade potreby môžete priečinok zdieľať na počítačoch so systémom Windows vo VMware. Na dokončenie CTRL-D a vytvorenie snímky obrazovky:

Flash disk Svorennya zavanazhivalnoy s OS X El Capitan s Windows

Otvorte BaseSystem.dmg, ktorý sa nachádza na stránkach Contents / SharedSupport / InstallESD.dmg (zobrazený obrázok) / BaseSystem.dmg.
Archív nemusíte kontrolovať, môžete ho preskočiť.
formátovaťmo flash disk
Ak chcete naformátovať jednotku flash, otvorte nástroj na disku:

Aktualizovaný obrázok BaseSystem.dmg na USB flash disku



Za adresou vidím skratku priečinka Packages z nášho flash disku Základný systém / systém / inštalácia OS X a skopírujte na štítok skratky do nášho priečinka Balíčky s OS X Nainštalujte ESD


Nezabudnite v koreňovom adresári našej jednotky Flash na dva súbory OS X Inštalácia ESD, ale sám BaseSystem.chunklist a BaseSystem.dmg, Ak inštalácia nie je dokončená:

Wikachuєmo Clover z oficiálneho webu (https://sourceforge.net/projects/cloverefiboot/) a bude nainštalovaný:





O Cloverovi písať nebudeme. Tse zavantazhuvach, podobne ako OS X vantage, je na Apple zalozі nemý. Informácie o nahlasovaní sú bohaté na iných stránkach, vrátane oficiálnej strany projektu.
Prejdite na FakeSMC v priečinku /EFI/Clover/kexts/10.11/ a config.plist v priečinku / EFI / Clover /. Priečinok EFI sa nachádza na pracovnom stole a je súčasťou inštalácie Clover. Ručne ho pripojím, môžete rýchlo použiť také nástroje, ako napríklad Clover Configurator, ktorý vám umožňuje nielen pridať súbor config.plist vizuálne, ale pripojiť priečinok EFI.
Pre váš účet je potrebné úložisko config.plist. Premenoval som GFX0 na IGPU, zadal som svoj model Mac a uložil ig-platform-id. Na minimálnu inštaláciu celkového množstva jedla, ak máte viac peňazí, musíte vedieť, ako ho upraviť. Ak nemáte grafiku Intel, nemusíte používať ig-platform-id.
V celom článku nebudem citovať a popisovať nastavenie súboru config.plist, pokúsim sa ho dokončiť naraz, aby bolo v pamäti všetko rovnaké. Odporúčam vám prečítať si knihu Ďatelina Colora Haki. Môj config.plist je možné stiahnuť v sekcii štatistík.
Navyše, pre vlasy na koži je to individuálne a nevyhnutné upraviť ich pre potreby SVOJICH vlasov. Ak máte počítač podobný môjmu - skúste začať používať môj súbor config.plist
Ak zapisovanú jednotku flash zapisujem, upravte nastavenie systému BIOS podľa obrázku nižšie. Prejdite na nastavenia pre základné dosky Z87 zo série Gigabyte: GA-Z87-HD3, GA-Z87m-HD3 a ďalšie. Nezabudnite povoliť predvoľby UEFI
Parametre systému BIOS pre inštaláciu Hackintosh:
Funkcie biosu - VT -d = vypnuté (ak môžete vibrovať)
Funkcie biosu - obmedziť max. CPUID = vypnuté
Bios Features - Intel Virtualization Technology = povolené
Funkcie systému Bios - Zabezpečené spustenie = zakázané
Periférne zariadenia - režim XHCI = deaktivovaný
Periférne zariadenia - XHCI Hand -off = povolené
Periférne zariadenia - Ručné vypnutie EHCI = povolené
Periférne zariadenia - Počiatočný výstup displeja = IGFX (ak máte iba grafickú kartu)
Periférne zariadenia - Intel Processor Graphics = povolené
Periférne zariadenia - grafická pamäť procesora Intel = 32 MB
Výkon - profil extrémnej pamäte (X.M.P.) = profil
Stlačte kláves F12 a odpojte sa od jednotky Flash. Pokiaľ máte všetko, čo potrebujete, El Capitan bude nainštalovaný v 20 hilinoch. Nezabudnite znova nainštalovať Clover, dokonca aj na hlavný pevný disk, pretože nakoniec budete musieť zaviesť systém z jednotky flash!
Požadované programy na inštaláciu OS X 10.11 El Capitan:
ShowHiddenFiles.app -
PListEditor.app -
config.plist - https://yadi.sk/d/eiFKPy2pdduSS
FakeSMC.kext -
Ak chcete nainštalovať OS X 10.11 El Capitan, systém bol viditeľný z počítača.
Samotný proces inštalácie čistého OS X 10.11 є je skladací, takže budeme víťazní, metóda je oveľa jednoduchšia. Jednoducho nainštalujeme náš OS X na virtuálny počítač za VMware. Tím pripravil súbor pokynov pre tých tichých, ktorí potrebujú distribuovať programy pre iOS vo Windows
Takže aj VMware?
Pokiaľ ide o publicitu, program VMware vám umožňuje nainštalovať a spustiť OS X, pretože funguje iba s procesormi Intel, na iných počítačoch s procesormi AMD a zjavne na strojoch s procesormi Intel.
Kroki na inštaláciu OS X El Capitan na VMware Workstation Player pre Windows
Croc 1: Stiahnite si obrázok nášho OS X a rozbaľte ho


Patch na odomykanie
Ak chcete opraviť opravu, aby bol VMware schopný prispôsobiť OS X El Capitan, yak Guest OS.


Croc 3: Nainštalujte a nainštalujte VMware Workstation Player

Croc 4: patch vmware vikoristovuchi unlocker

Krok 5: Zostavenie nového virtuálneho počítača

yak Hosťujúci operačný systém vibraєmo Apple Mac OS X .

Áno, je to rýchla práca na rootovaní našich virtuálnych počítačov.

Pri vіknі Zadajte kapacitu disku vibraєmo Uložte virtuálny disk ako jeden súbor .

Ak je spustený virtuálny stroj, nápor je zapnutý Upravte nastavenia virtuálneho počítača .
Poznámka: Nespúšťajte virtuálne auto, kým nie je úplne úspešné, inak budete musieť neustále predvídať.


Z tohto dôvodu ste videli Pevný disk , nápor Pridať dodaamo noviy Pevný disk .

Typ kotúča Vibiraєmo - Sata

V. Vyberte Disk vibraєmo Použite existujúci virtuálny disk .


Pislya nápor nápor ďalej Skončiť program je poháňanýє o konverzii disku. len vibruj Zachovať existujúce Formát.
Teraz prejdeme do priečinka v yaku, do ktorého sme uložili náš virtuálny stroj, a tam do súboru napíšte shukaєmo Virtuálny stroj VMware konfigurácia. Vidkrivaєmo jogín za pomocou programu Poznámkový blok.

Pridajte do zoznamu smc.version = "0"і zberіgaєmo dokument.

Teraz sme náš virtuálny stroj zastavili a môžeme ho spustiť. Po úspešnom spustení vám budeme vyčítať šetrič obrazovky s vibračným pohybom.

Nástroje VMware pre OS X 10.11 El Capitan
Znamená to, že zvuk a prácu v sieti je možné vykonať aj bez inštalácie nástrojov VMware, ale na zvýšenie produktivity je potrebné nainštalovať aj nástroje VMware. Nástroje VMware leštia grafiku, umožňujú vytvorenie domovského priečinka pre systémy OS X a Windows, synchronizáciu hodín, leštenie produktivity medveďa a touchpadu a tiež vám umožňujú otvoriť virtuálny počítač na hlavnej obrazovke.
Crock 6: Nainštalujte si nástroje VMware
Wikachuєmo VMware Tools (darwin.iso) a nerozbalené.


Spustite počítač Mac OS X El Capitan v programe VMware Workstation Player. nápor Hráč - Odnímateľné Zariadenia - CD / DVD (SATA) - nastavenie

nápor Použite obrazový súbor ISO , Prijmite nápor Prehliadať poznám náš rozbaľovací súbor Darwin a vibraєmy jogín.

Zobraziť priečinok " Nástroje VMware„Na pracovnom stole OS X a nápor na“ Nainštalujte si nástroje VMware„Vstanem.

Ak chcete nainštalovať VMware Tools, reštartujte svoj OS X El Capitan.
N.B. Nezabudnite, že inštalácia OS X 10.11 El Capitan slúži len na testovacie a sieťové účely. Pri virtuálnom middleware nezanedbávajte všetky funkcie OS X, ale sú k dispozícii iba pre doplnky Apple Hardware. Ale na spustenie je napríklad Xcode (stred distribúcie iOS) dobrou voľbou.
Spoločnosť Apple je pripravená vydať OS X 10.11 El Capitan. A prečo pridám váš Mac do El Capitan, ak áno, ako zavanazhuvati a nainštalujete nový OS? Náprava vás poteší od prípravy po El Capitan.
1. Ak môžem pridať El Capitan?
2. Budete spokojní so slovami?
Kópie. Yak i OS X 10.10 Yosemite pred ním, El Capitan bude bez koshtovny.
3. Ako môže môj starý Mac používať El Capitan?
Minimálne hardvérové vimogue pre OS X 10.11 El Capitan sú rovnako smradľavé ako chlast pre Yosemite. Os maku, na ktorej určite bude El Capitan:
- iMac (polovica roku 2007 alebo novší)
- MacBook Air (koniec roku 2008 alebo novší)
- MacBook (koniec roku 2008, hliník alebo cob 2009, rock alebo novší)
- Mac Mini (ucho 2009 novšie)
- MacBook Pro (polovica / polovica roku 2007 alebo novší)
- Mac Pro (cob 2008 alebo novší)
- Xserve (cob 2009 rock)
OS X Snow Leopard (10.6.8)
OS X Lion (10.7)
OS X Mountain Lion (10.8)
OS X Mavericks (10.9)
OS X Yosemite (10.10)
Pokiaľ máte starý Mac s OS, ako ste videli pred Snow Leopardom, budete musieť pred prechodom na El Capitan nainštalovať Snow Leopard. Snehového leoparda si môžete kúpiť za 19,99 dolára za báseň.
4. Ako môžem vedieť, či je v ňom nainštalovaná verzia OS X pre Mac?
Stlačte tlačidlo EPL do ľavej hornej manžety Macu a vibrujte „O tomto Macu“. Yakshcho pozri v Yosemite na starom Macu (v mojom vipade, klasu roku 2011), objaví sa verzia OS. V prípade starších verzií OS X si stiahnite informácie o systéme a potom budete musieť kliknúť na tlačidlo „Informácie o Dodatkovej“, aby ste si mohli pozrieť rokenrol svojho Macu.

5. Vyžadujú sa zručnostimiscya?
Ak ste si ho neobjednali, je skvelé, ak bude El Capitan uzamknutý, ale ak pôjdete do OS X 10.10 Yosemite, budete potrebovať asi 8 GB miesta na pevnom disku. Yosemite má tiež najmenej 2 GB pamäte RAM, váš Mac bude musieť poznať prah.
Môžete vedieť, že pamäťové a hudobné súbory na diskoch Macu nájdete kliknutím na položku „Pro Mac“ v ponuke Apple.
6. Potrebujete pred inštaláciou programu El Capitan spustiť zálohu počítača Mac?
Je to skvelé! Pred inštaláciou nového operačného systému si urobte zálohu systému, aby ste si mohli vyčistiť údaje. Pokiaľ prebieha inštalácia, nebudete chcieť míňať dôležité dokumenty, fotografie a hudobné knižnice. Našťastie Mac už má nástroj, ktorý vám umožní ľahko otvoriť záložné kópie - Stroj na hodinu.
V beta verzii El Capitanu sme zvíťazili so sledom mesiacov. Čítať