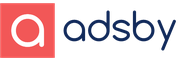Wifi wifi analyzátor mac. Analyzátor pripojenia Wi-Fi pre Mac OSX. Nájdite optimálny kanál Wi-Fi v OS X Mavericks
Nižšie informácie o Vikladene sú priradené majiteľom nových počítačov MacBook Air a Pro - tímu, ktorý je z pohľadu pridania vibrácií do spôsobu pripojenia k internetu absolútne bezkonkurenčný. Bude tiež dobré si všetko prečítať, potom sa obrátiť pripojený k Merezhe prostredníctvom Wi-Fi počítača Mac.
V záujme vibrácií є: viditeľnosť ružice LAN je viac ako kompenzovaná schopnosťou pridať pár adaptérov na vibrovanie. Na predaj môže byť už starý „adaptér“ Apple USB Ethernet alebo ďalší gigabitový adaptér - gigabitový ethernet, smrad є, koža je menej ako tisíc rubľov. Ale ak je všetko šípkové - celý čas uplynul: nie je ľahké ležať na pohovke a všetko je v takom dusi. V niektorých prípadoch jednoducho neexistuje žiadna voľba a neexistujú žiadne spôsoby, ako sa k tomu pripojiť, ale nikdy som to nedokázal v skutočnej situácii.

Vráťme sa k predmetu nášho vývoja - využitie diagnostiky Wi -Fi v Mavericks. Málo viem o tých, ktorí premýšľajú, a od uspokojenia z toho, že boli obvinení z doplnkov od dodávateľov tretích strán-napríklad iStumbler, Wi-Fi Explorer a ďalších. Nie som úradník víťazných dodatkov, som len kópiou možností zavedených programov, jednoducho nepoužívam celý zmysel, vystačím si s tým, takže „v súprave“. Priaznivci programov tretích strán môžu byť potešení programami iNet, є desktopovou a mobilnou verziou, bezmenným množstvom hnedých funkcií a šikovnými, ale zároveň.
Rovnako tak os. presťahované do Mavericks, na obvyklú adresu / Systém / Knižnica / CoreServices її rokov ї shukati. Nové adresy viglyadє sú nasledujúce: / System / Library / CoreServices / Applications. Môžete otvoriť Finder a vytvoriť kombináciu klávesov Command + Shift + G., Skopírujte novú cestu a vložte do okna prechodu. Po stlačení klávesu Enter môžete jesť priamo na tom istom mieste, kde sa nachádza diagnostický nástroj Wi-Fi, ale myslím, že to poznáte.

Je to ďalší, jednoduchší spôsob, ako sa dostať k bodu nášho pestovania. Všetko, čo potrebujete, je kliknúť na preťaženú klávesnicu Alt na ikone Wi-Fi na paneli s ponukami vibrujte na položke „Wireless Diagnostics“ a potom kliknite na diagnostické programy Wi-Fi na zadanie kľúčových kúziel Príkaz + 2... Pred rečou sú v okne videa po stlačení ikony Wi-Fi zobrazené základné parametre streamovaného Wi-Fi pripojenia, ako napríklad: číslo kanála, frekvencia, bezpečnostný protokol, rýchlosť pripojenia a rýchlosť pripojenia. s kľúčom Alt.

Zaradi, čo všetko bolo stratené. Možnosti diagnostických programov Wi-Fi sú dostatočné na prečítanie informácií o lemoch, type a parametroch pripojenia, všetky by sa mali nachádzať v oknách so záložkami: „Informácie“, „Informácie“ Wi-Fi Fi-mesh “a„ Produktivita “. Existujú tri z nich, ktoré sú pre nás nanajvýš banálne a tsikavi.
"Informácie"
Rýchly prístup k banálnym informáciám o tábore bezdetných wi-fi a drôtených plotov pre aktuálne informácie nájdete v týchto informáciách:
Rozhranie Wi-Fi
Stredný plot bez úst
Nalashtuvannya festón

„Skenovanie siete Wi-Fi“
Skenovanie bezduchej siete Wi-Fi Re-úprava siete a príležitostne o známych smerovačoch Wi-Fi. Obsahuje informácie o type hesiel, protokolov, sile signálu, prenosových kódoch, ako aj kanáloch, plynulých prenosoch a krajinách pre ľubovoľný smerovač prenosu údajov. Praktická kritika takéhoto riešenia je nedocenená: pri prezentácii údajov je možné vibrovať najnovší kanál pre váš smerovač, v najnovších chybách je to obzvlášť dôležité. Pokiaľ je „vіkno“ v zozname kanálov, je iné zvoliť nie číslo kanála, ale chcel by som ho použiť. Vezmite si napríklad 6. a 10., vyberiete si 8. miesto. Nezabudnite natisnut na tlačidlo „Shukati“!

"Produktivita"
Z dôvodov produktivity existujú informácie o aktuálnych údajoch a tiež dva grafy signálov, ktoré sa zobrazujú v reálnom čase.
Graf SNR závisí od úrovne konverzie a tlaku na prenos signálu; Veľký význam. Vo svete videnia z Wi-Fi smerovača je to menej dôležité a dôjdu mu veci. Je tiež možné, že signál medzi počítačom Mac a smerovačom je blokovaný materiálmi, napríklad stenami pokrytými bavlnenými dlaždicami, oceľou atď.
Signál (dBm). Dopyt po signáli (RSSI) je vyšší, ak je signál na vstupe menší, to je o -30 krajší, nižší -55. Pereshkodi hodnotí navpaki. Mensha, počet prepisov je pre signál svetlejší, to znamená, že -80 je jasnejší, niz je -90. Čím vyšší je kód (modrá čiara), tým vyšší je signál. Zvýraznite rozdiel medzi RSSI a prekódovaním, Tim je krajší.

Všeobecne platí, že takáto sada poctov stačí, stačí vytvoriť technicky presnú diagnostiku a nastaviť pripojenie Wi-Fi, posúdiť prepätie a nedostatky roztashuvannya toku a prispôsobiť smerovač. Nástroj na diagnostiku Wi-Fi siete Mavericks je únavný a sebestačný nástroj, v rovnakú hodinu inteligentný a nepostrádateľný pomocník pri pripájaní vášho počítača Mac pomocou bezduchého protokolu prenosu údajov.
Wifi analyzátor pre Mac - Objavte a analyzujte svoju wifi sieť pomocou tohto zoznamu najlepších wifi analyzátorov pre Mac OS X El Capitan & Sierra.
Wifi analyzátor je základný nástroj, ktorý vám pomôže pri objavovaní najlepších sietí Wi -Fi, analýze signálov wifi, riešení problémov s wifi a pri pohľade na vašu bezdrôtovú sieť.
Aj keď existuje veľa analyzátorov wifi pre mac, vytvorili sme krásny zoznam najlepší analyzátor wifi pre Mac:
NetSpot pre mac: Najlepší analyzátor wifi pre mac
NetSpot je náš obľúbený softvér pre bezdrôtové siete pre počítače Mac. Má to jasný dôvod. Užívateľsky prívetivé rozhranie a výkonné funkcie zabalené v jednom softvéri WiFi nám poskytujú dostatok dôvodov na radosť z tohto bezdrôtového nástroja ako výkonného analyzátora wifi pre počítače Mac.
V softvéri sú v zásade dva režimy:
- Režim objavovania a,
- režim analýzy.
Vďaka údajom z prieskumov prezentovaným v interaktívnych tabuľkách a grafoch vám režim Discover veľmi uľahčuje riešenie problémov so sieťou, ako aj nájsť slabé miesta a konať podľa nich.
NetSpot môžete použiť ako analyzátor wifi pre Mac pomocou režimu analýzy. Režim analýzy používa tepelné mapy na to, aby vám oznámil slabú stránku vášho webu. Pomocou analytickej mapy môžete vyriešiť rôzne problémy s wifi vo vašich bezdrôtových sieťach.
KisMac pre mac
KisMac je ďalší užitočný analyzátor wifi pre vašu bezdrôtovú sieť, ktorý vám pomôže zlepšiť výkon siete. Môže vám povedať o klientoch vo vašej sieti a rovnako ako Netspot môžete pomocou služby Mapy tiež riešiť problémy so sieťou. KisMac podporuje aj Apple Airport extrém a niekoľko ďalších USB zariadení, ktoré nie sú bežné s iným softvérom.
WiFi skener pre mac

Wifi Scanner je ďalším skvelým nástrojom na analýzu vašej siete Wi -Fi v systéme Mac. Tento softvér vám pomôže pri analýze a porovnávaní rôznych wifis vo vašej sieti, aby ste si mohli sami vybrať to najlepšie.
Možnosť filtrovania uľahčuje výber najlepšej siete porovnaním medzi rôznymi možnosťami. Vďaka podpore 2,5 GHz a 5 GHz spolu s IP skenerom softvér vynikne z davu.
iStumbler pre mac

iStumbler je ďalší skvelý nástroj na analýzu wifi pre mac, ktorý poskytuje informácie o sieťach wifi vo vašej oblasti spolu so silou signálu a stavom šifrovania. Okrem toho softvér poskytuje podporu aj pre zariadenia Bluetooth a služby bonjour.
Protokolovanie, interaktívne grafy a sledovanie siete v reálnom čase sú ďalšie funkcie, vďaka ktorým je tento softvér tak ľahký a interaktívny.
Jednoduchý analyzátor Wifi pre Mac
Ak máte problém s nájdením najlepšieho signálu Wi -Fi a nie ste príliš nadšení, jednoduchá wifi vám s tým pomôže. Aplikácia sa nachádza na paneli s ponukami ako analyzátor wifi pre počítače Mac a stále hľadá najlepšiu sieť. Akonáhle nájde najlepšiu wifi sieť, požiada vás o povolenie a môžete ju tam uzamknúť.
Easy Wifi má bezplatnú aj prémiovú verziu, ktorá ponúka funkcie ako história pripojení a vytváranie sietí s priateľmi.
AirRadar pre mac

Air Radar, vyvinutý softvérom Koningo, nie je príliš veľkým analyzátorom wifi, ale je to nástroj na zisťovanie siete, ktorý sa stáva prínosom pre používateľov, ktorí svoje siete veľmi často presúvajú.
Ak ste zvedaví, môžete získať silu domáceho pripojenia alebo si môžete vo svojom kancelárskom priestore nastaviť farbu obľúbeného pripojenia. S touto aplikáciou získate aj hlas pre najlepšie siete vo vašej oblasti.
WiFi analyzátor ChangeMac pre Mac
Táto aplikácia vám umožňuje falšovať vašu adresu Mac prostredníctvom ethernetového portu alebo adresy Mac na letisku. Aplikácia funguje iba na ethernetovom pripojení a nepodporuje pripojenie na letisko Mac Pro. Je to užitočná aplikácia, ak sa chcete zachrániť pred začarovanými hackermi a sieťovými útokmi.
Niekedy je bežné, že používatelia Apple Mac, iPhone a iPad niekedy stratia signál Wi-Fi. Najlepším spôsobom, ako opraviť stratu signálu Wi-Fi vo vašom počítači, iPhone alebo iPad, je zmeniť bezdrôtový kanál, ktorý vaša sieť používa na pripojenie na internet. Na zistenie, ktorý je najlepší bezdrôtový kanál na získanie silného internetového pripojenia, je nástroj WiFi analyzer Mac ideálny pre tých, ktorí pred Mavericks používajú akýkoľvek operačný systém OS X. V novom vydaní OS X Mavericks a Yosemite bola táto funkcia odstránená z pomôcky Wireless Diagnostics. Naučí vás, ako otvoriť WiFi Scanner v OS X Yosemite a OS X Mavericks... Nasledujúci text vás naučí, ako sa rýchlo zadarmo dostať k analyzátoru siete WiFi na počítačoch Mac.
Ak vás zaujíma, ako naplno využiť svoj počítač Mac, pozrite sa na Apple bezdrôtová magická klávesnica a myš, externá prenosná batéria, A Externý pevný disk Western Digital 1 TB pre dokonalý zážitok z vášho počítača Apple.
Mac OS X má natívny nástroj na analýzu WiFi, ktorý má mnoho nových funkcií. Skvelou novinkou je bezplatný vstavaný nástroj na skenovanie Wi-Fi, ktorý má tiež WiFi stumbler na vyhľadávanie a objavovanie blízkych Wi-Fi sietí. Na nižšie uvedenom obrázku sa môžete pozrieť na príklad bezplatného analyzátora WiFi Mac.

Táto funkcia je pre pokročilých používateľov, ktorí chcú urobiť viac, než len nájsť silné internetové pripojenie. Namiesto toho môže byť pre ostatných používateľov systému Mac OS X lepšie, keď nepoužívajú analyzátor siete Wifi a na nájdenie dostupných bezdrôtových sietí, ktoré sa majú pripojiť, stačí použiť ponuku Wi-Fi.
Prístup k aplikácii Wi-Fi Diagnostics:
//
- Otvorený vyhľadávač
- Podržte súčasne Command + Shift + G a zadajte cestu: / System / Library / CoreServices /
- Nájdite „Wi-Fi Diagnostics“ (alebo „Wireless Diagnostics“, v závislosti od verzie OS X) a presuňte ju myšou do Launchpadu alebo do doku OS X, aby ste k nej mali ľahký prístup.
Teraz, keď máte aplikáciu Wifi na ľahko dostupnom mieste, jej používanie sa mierne líši v závislosti od verzie vášho OS X. Novšie verzie Mountain Lion (10.8) to mierne zmenili a tieto zmeny sa prejavili aj v OS X Mavericks (10.9).
Čo robiť, ak sa aplikácia nazýva „Diagnostika Wi-Fi“:
- Spustite diagnostiku Wi-Fi
- Podržaním Command + N otvoríte nové okno „Sieťové nástroje“
- Ak chcete začať s nástrojom bezdrôtového zakopnutia, vyberte kartu „Vyhľadávanie Wi-Fi“
Čo robiť, ak sa aplikácia nazýva „Bezdrôtová diagnostika“:
- Otvorte aplikáciu Wireless Diagnostics
- Stiahnite nadol ponuku „Okno“ a zvoľte „Pomôcky“
- Vyberte kartu „Wi-Fi Scan“, aby ste privolali bezdrôtovú sieť skenera a zakopávača
Nástroj na analýzu Wi-Fi má predvolené nastavenie, ktoré začne skenovať a zobrazovať nájdené informácie. Môžete manuálne zapnúť režim Aktívne skenovanie alebo Pasívne skenovanie a neustále vyhľadávať nové siete kliknutím na „Skenovať“.
Analyzátor wifi môžete použiť na počítačoch Mac Yosemite, Mavericks, Mountain Lion a Lion z mnohých rôznych dôvodov. Väčšina používateľov systému Mac OS X používa bezdrôtový stumbler na optimalizáciu sietí alebo hľadanie nových sieťových pripojení. Analyzátor siete Wi -Fi môžete použiť aj na monitorovanie sieťovej prevádzky a odoslanie týchto údajov do počítača.
Nie je to tak dávno, keď som si kúpil nový smerovač Xiaomi MI 4 a WiFi Explorer, chcel by som získať kratší prístup na internet do všetkých bytov. Utilita pomohla zistiť problém s kanálom hovoru, o tom, ako som ho našiel a nedostal.
WiFi Explorer je skener plotov bez úst, takže sa môžete čudovať parametrom svojich plotov WiFi a plotov svojich podozrivých. Výber informácií vám pomôže správne roztashuvati a nastaviť prístupový bod tak, aby bol zvuk lopty stabilný a rýchly.
Nie je to tak dávno, keď som si kúpil nový smerovač Xiaomi MI 4 a WiFi Explorer, chcel som získať kratší prístup na internet vo všetkých bytoch. Utilita pomohla nájsť problém s kanálom, ako som ho nenašiel.
Hneď ako som si spomenul na zvuk kanála, internetové pripojenie bolo trochu prekvapením.

Pokiaľ ide o parametre živého plotu, šelmy treba rešpektovať
Viditeľnosť a dostupnosť WiFi je možná pre tri parametre:
- Signál;
- Hluk;
- a SNR (pomer signálu k šumu).
 Sile WiFi možno pripísať trom parametrom
Sile WiFi možno pripísať trom parametrom Signál
Zobrazuje signál medzi počítačom a bodom prístupu. Milí všetci, ktorí majú viac ako 80% alebo -50 dBm.
WiFi Explorer zobrazuje percento signálu a šumu. Trochu častejšie sa hodnota zobrazuje v dBm (decibel na miliwatt) so znamienkom mínus. V nastaveniach programu môžete prepínať medzi vysokým a nízkym dBm.
Problémy so slabým signálom sa odosielajú na čelo: presunúť prístupový bod na rovnaké miesto; preniesť počítač; kúpte si prístupový bod s tesnejším prenosom.
Na zmenu prístupového bodu na takom mieste bude signál maximalizovaný. Xiaomi má silné prenosy, takže som kvôli signálu nemal žiadne problémy.
Hluk
Šum - všetky nepožadované signály v kanáli sú prepojené medzi počítačom a prístupovým bodom. V zásade dochádza k rušeniu bodov podpory a tiež k prechodu od mikročipov a technológií.
V prípade veľkého množstva hluku môže byť hluk znížený správnym vibračným kanálom v nastaveniach prístupového bodu.
Môj názor na prvé spustenie automaticky odpískal kanál 149. Hluk série sa súčasne pohybuje v rozmedzí 10-22%a signál je orezaný o 80-85%. Keď sme kanál zmenili na 44. miesto, znížili sme šum na 1%a signál sa zvýšil na 90%.
Jednoduché pre internetový kanál.
 Úroveň hluku na kanáli 149, ktorý je bodom prístupu k vibráciám automaticky
Úroveň hluku na kanáli 149, ktorý je bodom prístupu k vibráciám automaticky  Rivn hluk na kanáli 44, ktorý odovzdám
Rivn hluk na kanáli 44, ktorý odovzdám SNR (pomer signálu k šumu)
SNR, pomer signálu k šumu. V programe WiFi Explorer sa hodnota nezobrazuje na obrazovke videa, ale v dB. Chim je zmysluplnejší, čas je jasnejší a má menší hluk. Pri menej ako 90% signálu a 1% šumu je SNR 57 dB.
Yak vibrati WiFi kanál
Kanál zobrazí presnú frekvenciu, na ktorej bude WiFi dostupné. Pre prístupový bod na frekvencii 2,4 GHz je skutočná frekvencia 6. kanála 2437 MHz, 7. kanála je 2442 MHz atď.
Zoznam všetkých frekvencií pre WiFi 2,7 a 5 GHz.
Pre dobrý výkon a stabilný výkon je potrebné vibrovať prerušenia kanálov najnižšej frekvencie, pre ktoré nie je veľa alebo dokonca neverejných prístupových bodov. Pobachiti kanály bodov bodov môžu byť pri depozite Spektrum.
 Je zaručené, že hluk bude počuť iba pri 5 GHz, pri 2,4 GHz nie je všetko dlho prepojené
Je zaručené, že hluk bude počuť iba pri 5 GHz, pri 2,4 GHz nie je všetko dlho prepojené Na frekvencii 2,4 GHz sú kanály veľmi malé a zápach je často preťažený susidmi. Aj keď je stále na frekvencii 2,4 GHz a úroveň hluku je vysoká, skúste prepnúť všetky dostupné kanály a riadiť sa indikátormi signálu a šumu v programe WiFi Explorer.
V prípade viacerých zákazníkov je prenosová námaha na extrémnych kanáloch znížená, takže v prípade 2,4 GHz je tu v strednej oblasti (shistki) na vine vzdialený kanál.
Ak sú prístupové body dostatočne blízko, hluk možno znížiť alebo nie. Zamyslite sa preto nad novým bodom prechodu na 5 GHz s väčším počtom kanálov. Jak nie je úžasný, ľudia majú na 5 GHz stále menej bodov.
Aké sú teda tie aplikácie na analýzu WiFi a ako ich človek používa? Aplikácia na analýzu WiFi detekuje všetky dostupné siete WiFi v okolí a mala by vám poskytnúť podrobné informácie o každej sieti, ktorú našla. Mali by ste byť schopní zistiť, ktoré kanály používajú siete, silu signálu, použité metódy šifrovania WiFi atď.
Prečo môže byť užitočné vedieť, na ktorom kanáli funguje bezdrôtová sieť? Pretože v preplnenom priestore WiFi, kde má každý sused vlastnú sieť, sú prekrývajúce sa kanály najčastejším dôvodom pomalšieho pripojenia. Keď zistíte, ktoré kanály sú najmenej preplnené, a prepnete na jeden z nich, uvidíte okamžitý rozdiel vo vašom výkone WiFi.
Na všetko použite nástroje WiFi analyzátora
Vďaka komplexným vizuálnym grafom vám aplikácia WiFi analyzer pomôže s výberom najvhodnejšej siete WiFi a výberom najefektívnejšieho kanála WiFi pre váš smerovač.Vysokokvalitné nástroje Mac WiFi analyzátora majú možnosť vytvárať presné teplotné mapy sily signálu WiFi, kde budete môcť jasne vidieť a analyzovať oblasti s najsilnejším, nie tak silným a najslabším signálom a rozhodnúť sa, ako môžete opraviť problémy.
Tu uvádzame prehľad 5 najlepších aplikácií na analýzu WiFi zdôraznenie ich kladov a záporov:
Prečítajte si, vyskúšajte a zistite, čo je pre vás a vašu bezdrôtovú sieť najvhodnejšie.