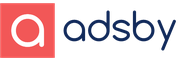Wifi вбудований аналізатор mac. Вбудований аналізатор Wi-Fi-підключення Mac OSX. Як визначити оптимальний канал Wi-Fi в OS X Mavericks
Викладена нижче інформація призначається власникам нових MacBook Air і Pro - тим, хто абсолютно віроломним чином позбавлений вибору способу підключення до інтернет. Також буде корисно прочитати всім, хто цікавиться станом підключеного до Мережі через Wi-Fi комп'ютера Mac.
Насправді вибір є: відсутність роз'єму LAN з лишком компенсується можливістю придбати пару адаптерів на вибір. Це може бути вже застарілий «переходнічок» Apple USB Ethernet або повноцінний гігабітний адаптер - Gigabit Ethernet, вони є у вільному продажу, кожен коштує менше півтори тисячі рублів. Але все ж дроти - це минуле століття: незручно лежати на дивані і все в такому дусі. Іноді просто немає вибору і використовувати такі способи підключення доводиться, але я жодного разу в реальній ситуації не стикався з таким.

Повернемося до предмету нашої розмови - утиліті діагностики Wi-Fi в Mavericks. Мало хто знає про те, що вона існує, і з задоволенням користуються додатками від сторонніх розробників - наприклад, iStumbler, Wi-Fi Explorer і подібними. Я не прихильник використання додатків, тим чи іншим чином копіюють можливості встановлених програм, просто не бачу в цьому сенсу, тому намагаюся обходитися тим, що є «в комплекті». Любителям сторонніх програм можу порадити подивитися в сторону програми iNet, є десктопна і мобільна версії, неймовірна кількість корисних функцій і зручностей, але про це іншим разом.
Так ось. в Mavericks переїхала, за звичайним адресою / System / Library / CoreServices її годі й шукати. Нова адреса виглядає так: / System / Library / CoreServices / Applications. Можна відкрити Finder, натиснути комбінацію клавіш Command + Shift + G, Скопіювати новий шлях і вставити у вікно переходу. Натиснувши Enter, ви потрапите прямо в те місце, де знаходиться Утиліта діагностики Wi-Fi, що робити далі - думаю, знаєте.

Є і другий, більш простий спосіб дістатися до об'єкта нашої розмови. Потрібно всього лише клікнути з затиснутою клавішею Altна значку Wi-Fi в меню-барі, вибрати пункт «Wireless Diagnostics», потім викликати вікно Програми діагностики Wi-Fi клавіатурним заклинанням Command + 2. До речі, базові параметри поточного підключення Wi-Fi, такі як: номер каналу, його частота, протокол безпеки, швидкість підключення та інші видно в випадаючому вікні при натисканні на значок Wi-Fi c клавішею Alt.

Заради чого все затівалося. Можливостей вбудованої Програми діагностики Wi-Fi цілком достатньо для того, щоб отримати вичерпну інформацію про мережі, типу і параметрах підключення, все це надається у вікні з п'ятьма вкладками: «Інформація», «Захоплення фреймів», «Реєстрація», «Сканування Wi- Fi-мереж »і« Продуктивність ». Найбільше корисні і цікаві для нас три з них.
«Інформація»
Швидкий доступ до корисної інформації про стан бездротової мережі Wi-Fi і провідної мережі для поточних з'єднань у вікні інформації:
Wi-Fi-інтерфейс
Середа бездротової мережі
Налаштування мережі

«Сканування Wi-Fi-мереж»
Сканування бездротових мереж Wi-Fi перевіряє мережу і повідомляє про знайдені маршрутизаторах Wi-Fi. Воно включає інформацію про ім'я мережі, типі паролів, протоколі, потужності сигналу, перешкодах, а також каналі, смузі пропускання і країні, для якої був проведений даний маршрутизатор. Практична користь такого рішення неоціненна: на підставі даних можна вибрати найменш завантажений канал для свого роутера, в сучасних багатоповерхівках це особливо актуально. Якщо є вільний «вікно» в списку каналів, то варто вибирати не сусідній номер каналу, а хоча б через один. Наприклад, зайняті 6-й і 10-й, вам варто вибирати 8-й. Тільки не забудьте натиснути на кнопочку «Шукати»!

«Продуктивність»
Вікно продуктивності містить інформацію про існуючий з'єднанні, а також два графіка сигналів, які відображаються в реальному часі.
Графік SNR порівнює рівень перешкод і потужність передачі сигналу, де графік сигналу (дБм) ділить їх на дві частини. Великі значення переважні. У міру віддалення від маршрутизатора Wi-Fi значення стають меншими і прийом погіршується, поки повністю не зникне. Це також може статися, якщо сигнал між комп'ютером Mac і маршрутизатором блокується якимись матеріалами, наприклад стінами, покритими кахельною плиткою, сталлю і т. П.
Сигнал (дБм). Потужність сигналу (RSSI) вище, якщо значення сигналу на вході менше, тому -30 краще, ніж -55. Перешкоди оцінюються навпаки. Менша кількість перешкод краще для сигналу, тому -80 краще, ніж -90. Чим більше перешкод (синя лінія), тим гірше якість сигналу. Чим більше різниця між RSSI і перешкодами, тим краще.

В общем-то такого набору даних цілком достатньо, щоб зробити технічно точну діагностику і настройку вашого з'єднання Wi-Fi, оцінити переваги та недоліки поточного розташування та налаштувань роутера. Вбудована в Mavericks Утиліта діагностики Wi-Fi - потужний і самодостатній інструмент, в той же час зрозумілий і незамінний помічник в налаштуванні підключення вашого Mac по бездротовому протоколу передачі даних.
Wifi analyzer for mac - Discover & analyze your wifi network using this list of the best wifi analyzers for mac OS X El Capitan & Sierra.
A Wifi analyzer is a basic tool which helps you in discovering the best wifi networks, analyzing wifi signals, troubleshooting wifi issues, and taking an insight into your wireless network.
Though there are many wifi analyzers for mac are there but we have crafted a beautiful list of the best wifi analyzer for mac:
NetSpot for mac: Best wifi analyzer for mac
NetSpot is our favorite wireless networking software for the Mac out there. There is an obvious reason to that. The user-friendly interface and the powerful features packed inside one single wifi software give us enough reasons to rejoice this wireless tool as a powerful wifi analyzer for mac.
There are basically two modes in the software:
- Discover mode and,
- the Analysis mode.
With survey data presented in interactive tables and graphs, the Discover mode makes it very easy for you to troubleshoot your network and find the weak spot and act on that.
You can use NetSpot as a wifi analyzer for mac using the analysis mode. The analysis mode uses heat maps to tell you the weak point about your site with the help of the analysis Map, you can sort out different wifi problems of your wireless networks.
KisMac for mac
KisMac is another useful wifi analyzer for your wireless network that helps you improve the performance of your network. It can tell you about the clients on your network and just like Netspot, you can also troubleshoot your network with the help of Maps. KisMac also supports Apple Airport extreme and several other USB devices which are not common with other software.
WiFi Scanner for mac

Wifi Scanner is another great tool for analyzing your wifi network in Mac. The software helps you in analyzing and comparing different wifis in your network so that you can choose the best for yourself.
The filtering option makes it easier to choose the best network by comparing between the different options. 2.5 GHz and 5 GHz support along with IP scanner make the software stand out from the crowd.
iStumbler for mac

iStumbler is another great wifi analyzer tool for mac which provides information about the wifi networks in your area along with the signal strength and encryption status. Apart from that, the software also provides support for Bluetooth devices and bonjour services too.
Logging, interactive graphs and real-time tracking of the network are other features that make this software so easy and interactive to use.
Easy Wifi Analyzer for mac
If you're having a problem finding the best wifi signal out there and are not much of a geek, easy wifi will help you out doing that. The Application sits in your menu bar as a wifi analyzer for mac and keeps looking for the best network out there. Once it finds the best wifi network, it asks your permission and you can lock it there.
Easy Wifi has both a free version and a premium version that comes with features like connection history and networking with friends.
AirRadar for mac

Developed by Koningo software, Air Radar is a not much of a wifi analyzer but it is a network discovery tool that comes out as a boon for the users shifting their networks very frequently.
You can get the strength of you home connection if you're curious to know or you can set your favorite connection a color in your office space. You also get voice alerts for the best networks in your area with the app.
ChangeMac wifi analyzer for mac
This application lets you spoof your Mac Address over your ethernet port or Airport Mac Address. The App only works on ethernet connection and does not support the Mac Pro Airport connection. It is a helpful app if you want to save yourself from the vicious hackers and network attacks.
Sometimes it's common for Apple users Mac, iPhone and iPad to sometimes lose the Wi-Fi signal. The best way to fix losing your Wi-Fi signal on your computer, iPhone or iPad is to change the wireless channel your network is using to connect to the Internet. To figure out which is the best wireless channel to use to get a strong Internet connection, the WiFi analyzer Mac tool is great for those running any OS X before Mavericks. The new OS X release of Mavericks and Yosemite have seen this feature removed from the Wireless Diagnostics Utility. This will teach you how to open WiFi Scanner in OS X Yosemite and OS X Mavericks. The following will teach yo how to quickly get to the WiFi network analyzer on Mac for free.
For those interested in getting the most out of your Mac computer, then make sure to check out Apple's wireless magic keyboard and mouse, external portable battery pack, And the Western Digital 1TB external hard drive for the ultimate experience with your Apple computer.
Mac OS X has a native WiFi analyzer tool that has many new features. A great new addition is the free built-in Wi-Fi scanner tool, that also has wifi stumbler to find and discover nearby Wi-Fi networks. You can look at the screenshot below for an example of the free Mac WiFi analyzer.

This feature is for advanced users who want to do more than finding a strong Internet connection. Instead other Mac OS X users may be better off not using the Wifi network analyzer and just use the Wi-Fi menu to find available wireless networks to join.
Get to Wi-Fi Diagnostics App:
//
- Open Finder
- Hold Command + Shift + G at the same time and type the path: / System / Library / CoreServices /
- Locate "Wi-Fi Diagnostics" (or "Wireless Diagnostics", depending on OS X version) and drag and drop it into Launchpad or the OS X Dock for easy access
Now that you have the Wifi app in an easy to find location, using it is slightly different depending on your OS X version. Newer builds of Mountain Lion (10.8) changed it slightly, and those changes are reflected in OS X Mavericks (10.9) as well.
What to do if the app is called "Wi-Fi Diagnostics":
- Launch Wi-Fi Diagnostics
- Hold Command + N to open the new "Network Utilities" window
- Select the "Wi-Fi Scan" tab to get started with the wireless stumbler tool
What to do if the app is called "Wireless Diagnostics":
- Open Wireless Diagnostics
- Pull down the "Window" menu and select "Utilities"
- Select "Wi-Fi Scan" tab to summon the scanner and stumbler wireless networking
The Wi-Fi analyzer tool has a set default that will start scanning and displaying the found information. You can manually turn on Active Scan or Passive Scan mode to constantly search for new networks by clicking on the "Scan."
You can use the wifi analyzer on Mac Yosemite, Mavericks, Mountain Lion and Lion for many different reasons. A majority of Mac OS X users use the wireless stumbler for optimizing networks or finding new network connections. You can also use the wifi network analyzer to monitor network traffic and send that data to your computer.
Нещодавно я купив новий роутер Xiaomi MI 4 і завдяки WiFi Explorer зміг домогтися кращої швидкості інтернету по всій квартирі. Утиліта допомогла виявити проблему з каналом зв'язку, про яку я навіть і не здогадувався.
WiFi Explorer - сканер бездротових мереж, яким можна подивитися параметри своєї WiFi-мережі і мереж ваших сусідів. Зібрана інформація допоможе правильно розташувати і налаштувати точку доступу, щоб зв'язок була стабільною і швидкою.
Нещодавно я купив новий роутер Xiaomi MI 4 і, завдяки WiFi Explorer, зміг домогтися кращої швидкості інтернету по всій квартирі. Утиліта допомогла виявити проблему з каналом зв'язку, про яку я навіть не здогадувався.
Як тільки я поміняв канал зв'язку, швидкість інтернету подвоїлася.

На які параметри мережі потрібно звертати увагу
Визначити і відстежувати якість WiFi можна за трьома параметрами:
- Signal;
- Noise;
- і SNR (Signal to Noise Ration).
 Якість WiFi можна визначити за трьома параметрами
Якість WiFi можна визначити за трьома параметрами Signal
Показує рівень сигналу між комп'ютером і точкою доступу. Добре все те, що більше 80% або -50 dBm.
WiFi Explorer показує рівні сигналу і шуму в процентах. Але частіше ці значення показують в dBm (децибел на милливатт) зі знаком «мінус». Між відсотками і dBm можна переключиться в налаштуваннях програми.
Проблеми зі слабким сигналом вирішуються в лоб: перенести точку доступу в інше місце; перенести комп'ютер; купити точку доступу з більш потужним передавачем.
Розмістіть точку доступу в такому місці, де рівень сигналу буде максимальним. У Xiaomi сильний передавач, тому з рівнем сигналу проблем у мене не було.
Noise
Шум - все небажані сигнали в каналі зв'язку між комп'ютером і точкою доступу. В основному це інтерференція з точками сусідів, а вже потім перешкоди від мікрохвильових пічок і іншої техніки.
У більшості випадків шум можна знизити через правильний вибір каналу в настройках точки доступу.
Моя точка після першого запуску автоматично виставила 149-й канал. При цьому шум стрибав в діапазоні 10-22%, а рівень сигналу тримався на 80-85%. Помінявши канал на 44-й я знизив шум до 1%, а сигнал збільшив до 90%.
Простий зміною каналу я і подвоїв швидкість інтернету.
 Рівень шуму на каналі 149, який точка доступу вибрала автоматично
Рівень шуму на каналі 149, який точка доступу вибрала автоматично  Рівень шуму на каналі 44, який я встановив вручну
Рівень шуму на каналі 44, який я встановив вручну SNR (Signal to Noise Ration)
SNR, це співвідношення сигналу до шуму. В WiFi Explorer це значення відображається не у відсотках, а в dB. Чим вище значення, тим з'єднання чистіше, з меншою кількістю шуму. У мене при сигналі 90% і шумі в 1% SNR дорівнює 57 db.
Як вибрати канал WiFi
Канал показує точну частоту, на якій буде працювати WiFi. Для точки доступу працює на частоті 2.4 ГГц реальна частота 6-го каналу дорівнює 2437 МГц, 7-го каналу - 2442 МГц і т.п.
Список всіх частот для WiFi 2.7 і 5 ГГц.
Для хорошій швидкості і стабільного з'єднання потрібно вибрати найменш завантажений канал частот, на якому мало або взагалі немає сусідських точок доступу. Побачити канали точок сусідів можна у вкладці Spectrum.
 Гарантовано позбудеться від шуму вийде тільки на 5 ГГц, на 2.4 ГГц все давно перевантажене
Гарантовано позбудеться від шуму вийде тільки на 5 ГГц, на 2.4 ГГц все давно перевантажене На частоті 2.4 ГГц каналів дуже мало і вони часто перевантажені сусідами. Якщо ви все ще на 2.4 ГГц і рівень шуму високий, спробуйте перебрати всі доступні канали та стежте за показниками Signal і Noise в WiFi Explorer.
У більшості клієнтських пристроїв потужність передавача знижена на крайніх каналах, тому для 2.4 ГГц вдалий канал повинен бути десь в районі середини (шістки).
Якщо точок доступу навколо занадто багато, то рівень шуму знизити може і не вийти. Тоді думайте про нову точку і переході на 5 ГГц, де більше каналів. Як не дивно, точок на 5 ГГц у людей все ще дуже мало.
So what are those WiFi analyzer apps and how does one use them? A WiFi analyzer app detects all available WiFi networks around and should provide you with detailed info on every network it found. You should be able to see which channels networks use, the signal strengths, WiFi encryption methods used, etc.
Why can it be rather useful to know which channel a wireless network operates on? Because in a WiFi crowded space, where every neighbor has their own network, overlapping channels is the most common reason of a slower connection. When you figure out which channels are the least crowded and switch to one of those you "ll see the immediate difference in your WiFi performance.
Use WiFi analyzer tools for everything
A WiFi analyzer app will be able to help you choose the most suitable WiFi network and select the most efficient WiFi channel for your router thanks to comprehensive visual graphs.High-quality Mac WiFi analyzer tools have the possibility to create accurate WiFi signal strength heatmaps, where you "ll be able to clearly see and analyze the areas with the strongest, not so strong, and the weakest signal and decide how you can mend the issues.
Here we are overviewing 5 best WiFi analyzer apps highlighting their pros and cons:
Read, try, see what works best for you and your wireless network.